
Windows PE 系统是微软发布的一套系统,可以实现系统的部分功能,如访问电脑上的硬盘数据。有时候在电脑系统坏了的情况下,如果想要拷贝硬盘上的数据,用 PE 系统来操作是最好不过了。下面简单介绍下怎么进入 PE 系统的操作方法。
准备U盘引导系统
-
01
市面上有很多种 PE 启动系统,有些是放在光盘上,有的是安装在 U 盘上。这里建议大家找一个空白的不小于 1G 的 U 盘来做可引导系统。推荐使用常用中的大白菜 U 盘制作软件,可以很方便将自己的 U 盘系统制作为启动盘。这款软件可以通过搜狗搜索,免费下载。
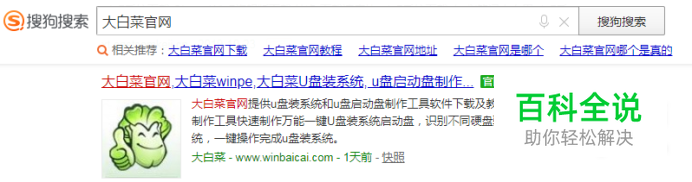
-
02
该软件安装简单,运行以后一路点击 “下一步”按钮即可,如图所示
-
03
安装好以后,可以在桌面找到大白菜,也可以在程序列表中找到,如图所示
-
04
运行大白菜U盘制作软件以后,会自动识别当前电脑上插入的 U 盘。如果有多个 U 盘,请认准型号和容量,以免出现误操作。点击 “一键制作 USB 启动盘”按钮即可,如图所示
-
05
接着会提示我们 U 盘上的数据会丢失,点击 “确定”按钮继续,如图所示
-
06
随后等待软件制作可引导的 U 盘系统,好了以后会提示制作完成,点击 “是”按钮可以在电脑上预览测试。
-
07
下图是在电脑上预览测试的显示效果,如图所示
进入 PE 系统
-
01
当我们把 U 盘可引导系统做好以后,接下来就可以尝试让电脑进入 U 盘 PE 系统了。要让电脑从 U 盘引导启动的话,需要在开机时选择从 U 盘启动。一般的 PC 电脑在开机时都会显示引导的快捷按键,如F12键、F2键、回车键,或者有的笔记本电脑为Fn+12键。电脑产品型号不同,进入引导界面的按键也不同,请根据电脑开机显示的画面来选择。如果这里的说的这些按键都不管用的话,请参考电脑说明书,查找相应的方法。
-
02
随后请选择启动列表中出现的 U 盘即可,一般情况是以 USB HDD 打头的,如图所示
-
03
接着电脑会从 U 盘上启动,并进入大白菜的引导界面,选择 Win8PE一栏,按回车键就可以 了。
-
04
接下来会显示 PE 启动引导条,如图所示
-
05
最后即可进入 PE 系统,做你想做的事情了。
