
以前在Windows下使用百度或者搜狗输入法的截图工具很方便。❶快捷键(
Alt+X,我设置的是这个),❷选择区域,❸编辑所选区域,包括添加文字,线条框框,调色,❹点击『✔️』选择保存位置,修改文件名保存。这个是一个完整的流程,但使用Mac OS X之后,这些都要是单独的过程:
⌘+⇧+4,选择截取屏幕,保存到桌面(这个位置可以defaults write ...来设置)
⌘+⇧+4(选择截图区域,保存到桌面),⌘+^+⇧+4(选择截图区域,保存到clipboard)⌘+⇧+3(截图全屏,保存到桌面),⌘+^+⇧+3(截图全屏,保存到clipboard)
这些都可以在System Preferences->Keyboard->Shortcuts->Screenshots下设置
可以锁定宽高来截图,⇧(Shift)锁定双击保存的图片文件用Preview打开,点击工具栏的工具箱,添加文字,线条,各种框,各种划,截图等常用操作
很全的功能
⌘+S保存,回车命名
这个过程不是连贯的,很多时候截完图,图片都被窗口遮住了,要最小化很多窗口才能点到图片
—-
[为了点到这张图,探索出不少路径]
- 使用Terminal(我用iTerm2),
open -a Terminal ~/Desktop/....png- 点开Finder,navigate到Desktop,找到
^ + ↑切换到另外一个空桌面Alfred 查找一般list的第一个就是
但是点来点去,找来找去确实烦人得很。
AppleScript是Mac OS X内置的一种功能强大的脚本语言,使用 AppleScript 的目的是把一些重复繁琐并且耗费时间的任务自动化。Mac中的Automator相当于是任务处理的一个GUI,有不少方便的components。习惯写script,还是用图形界面要看个人本阶段的能力和偏好了。
Environment
- Mac OS X 10.11.3
- bash 3.2.57(1)-release (x86_64-apple-darwin15)
-
zsh 5.0.8 (x86_64-apple-darwin15.0)
我们下面来完成一下类似windows的截图流程
使用Automator
Part 1 截图部分
-
『Alfred 2』➜ 『Automator』➜ new Workflow
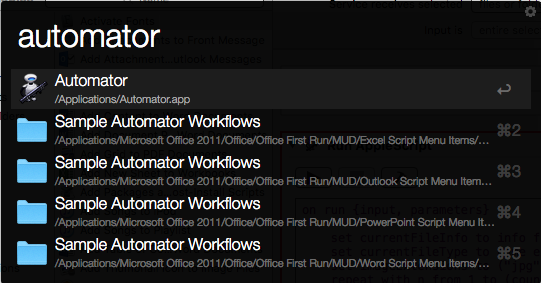

-
搜索take screenshot,拖到右边panel

2.1 Type[类型]选择『interactive』
2.2 Option[选项] 『choose selection』[选择性截取]
2.3 Save to[保存到] 『new』选择截图保存的位置
推荐『⌘+⇧+G』选择~/Library/tmp/或者/tmp/com.customservices.screenshots/
文件名就指定为untitled
随便一个名字都可以,应为是作为临时文件的
Part 2 在Preview中编辑
- 搜索open images in preview,拖到右边panel
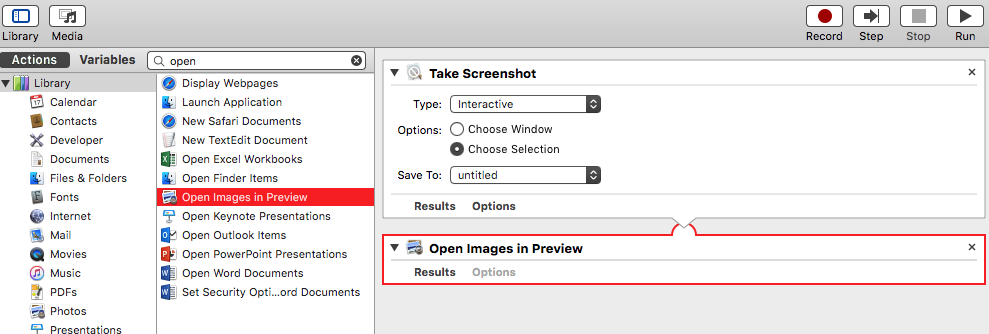
Part 3 选择保存位置
- 使用Applescript、Bash都可以的,我使用Applescript来写
4.1 搜索applescript,拖拽『run Applescript』到右边的panel
4.2 输入下面的脚本
on run {input, parameters}set datetime to do shell script "date +%Y%m%d-%H%M%S" as text-- 弹出窗口选择保存位置,也可以使用choose file或者choose file name如果想自己输入名字的话set destDir to (choose folder with prompt "Save Screenshot to:" default location (path to desktop folder))-- 返回alias类型set whereto to destDir & datetime & ".png" as text-- 现在whereto是HFS格式的路径,不是POSIX的路径(用/分割的)do shell script "cp " & (POSIX path of input) & " " & (POSIX path of whereto) with administrator privileges user name "" password ""return input
end runPart 4 试运行
- 一步一步来看结果,右上角有step和run两种
5.1 是一步一步地来运行,和gdb,Perl5的-d bytecounts 的 s 一样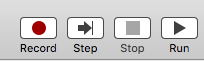
5.2 一次性运行完,也可以查看每步的IO
part 5 Save and Install
- 保存到桌面
已经保存到了 百度云 < 4dfp >
就是做个备份,可以后续要修改也很方便 - 选择菜单栏的File -> Convert to…-> Service
.1 Save『⌘+S』弹出要你设置名字的,输入『Extended Screenshot』,确定
这样就保存到系统~/Library/Services中了,默认的自定义服务都是保存在这里的
.2 绑定快捷键『⌘+⇧+5』
navigate到System Preferences -> Keyboard -> Shortcuts -> Services
找到刚才保存的Extended Screenshot,绑定快捷键⌘+⇧+5 - 现在你可以使用⌘+⇧+5来感受一下了

转载于:https://www.cnblogs.com/raybiolee/p/improved-and-extended-screenshot-of-MacOSX.html
