相信升级到Windows 11是许多用户所期待的,然而在升级Windows 11之后虽然带来了全新的外观和功能,但同时也会失去一些你所熟悉的功能,下面小编为大家带来几个具体的功能介绍以及如何恢复它们以获得更好的体验。
1. Cortana从任务栏消失
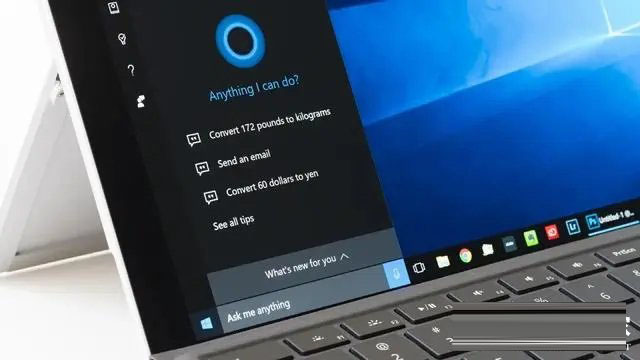
在 Windows 11 中启动计算机后,Cortana 将不再显示。这并不意味着该程序将完全不可用。它只是不会像 Windows 10 上那样出现在任务栏中。
如果你是一个狂热的 Cortana 用户,喜欢从任务栏查找应用程序和有关系统的其他信息,那就太糟糕了。
Cortana 允许用户通过语音命令搜索和查找应用程序和其他信息。
然而,微软宣布基于云的数字助理不会固定在 Windows 11 的任务栏上。
值得庆幸的是,支持文档继续补充说,可以通过说出“Cortana”或在任务栏的搜索栏中输入 Cortana 一词来调用 Cortana。
您还可以按照以下步骤在 Windows 11 上恢复 Cortana:
点击任务栏上的搜索图标并输入 Cortana。
右键单击该应用程序并选择“固定到任务栏”。
您可能需要从 Windows 11 Microsoft Store 重新安装该应用程序。访问 Microsoft Store 并搜索 Cortana。它应该出现在结果的顶部。
选择安装以下载应用程序。
接下来,使用您的凭据登录。
从您的设置中启用语音激活,以便它接收您的语音命令。
值得指出的是,您必须登录 Cortana 语音助手,因为它只能在 Windows 11 上手动激活。
2.3D查看器应用程序
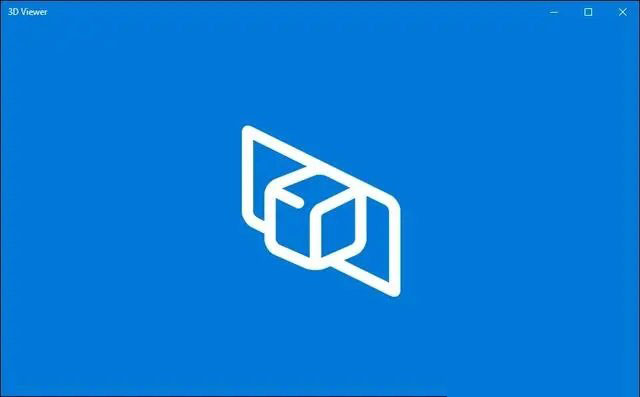
Windows 11 为 Windows 10 设计师推出了一款有用且流行的应用程序:3D 查看器。
尽管该应用程序的性能不如 Maya 或 Blender 等图像编辑和 3D 设计竞争对手,但它对于企业家和临时用户查看和编辑 3D 图像来说是一个有用的工具。
随着新操作系统中删除该程序,创作者可能无法充分利用系统提供的所有 3D 设计和编辑功能,直到他们从 Microsoft Store 手动下载该程序。
3D 查看器应用程序源自 Windows 10 1703,自 2017 年以来一直存在。
这是一个希望的灯塔:虽然 3D Viewer 是不会成为新 Windows 11 一部分的应用程序之一,但它不会从 Microsoft Store 中完全删除。
此外,从 Windows 10 升级到 Windows 11 不会从您的计算机中删除该应用程序。但是,全新安装即可。
以下是在 Windows 11 上恢复 3D 查看器应用程序的方法:
访问微软官方商店网站。
搜索 3D 查看器,下载并安装该应用程序。
扫描更新并更新您的计算机。
考虑将更新计算机作为日常工作的一部分,以获得最佳体验。频繁的更新需要足够的存储空间。
因此,请务必整理一些未使用的应用程序,并为频繁更新节省额外的空间。
3. 锁定屏幕上的快速状态
快速状态提供了一种在以前的操作系统上选择锁屏应用程序的快速简便的方法。锁定时,它会在计算机屏幕上显示以下内容:
快速电子邮件通知。
详细的天气信息。
Alarms.
系统通知。
不幸的是,这个功能在新的 Windows 11 及其设置中被废弃了。
我们希望桌面小部件能够取代它们并提供几乎相似的服务。桌面小部件出现在小部件板上,其中显示了有关以下内容的大量信息:
天气预报。
交通状况。
Latest news.
个性化内容。
您可以固定和取消固定每个小部件,调整它们的大小和排列它们,并添加自定义以保持您最喜欢的应用程序的最新状态,而无需在多个程序之间切换。
此外,小部件是动态的,因为只要小部件中保存的应用程序发生有趣的事情,它们就会发生变化。
发生这种情况时,任务栏上可能会显示一条通知供您交互。
4.RIP Internet Explorer

微软终于在 Windows 11 中停用了 Internet Explorer (IE)。几个月前,这家科技巨头宣布将停止在 Windows 10 20H2 及更高版本上支持 Internet Explorer。
虽然 IE 不再是最受欢迎的浏览器,但对于将其用作主要浏览器的约 2800 万互联网用户来说,它仍然很有用。
更重要的是,对于一些与网络早期编写的遗留网页进行交互的企业来说,浏览器仍然很有用。
不过,Internet Explorer 正在集成到 Microsoft Edge 中,因此任何与 IE 格式兼容的网站在 ME 中仍然可见。
这意味着您不必使用过时的 Internet Explorer 浏览器来查看旧网站。
该政策将持续到 2029 年(可能更长),让企业有充足的时间考虑以现代浏览器可以理解的现代格式重写旧网站。
Microsoft Edge 仍然可以让你访问旧形式的互联网,这意味着你可以同时充分利用更现代的元素。
例如,该浏览器使用 Trident MSHTML 引擎提供对旧网站的访问,并使用 2008 年发布的集成 Chromium 引擎与现代网站配合使用。
尽管我们不建议尝试在 Windows 11 上启动 Internet Explorer,但您可以采取一些措施来恢复它:
启动开始菜单并输入 Internet 选项。
导航到“程序”选项卡并转到“管理加载项”。
找到恢复 Internet Explorer 的扩展和工具栏选项。
如果您是 Internet Explorer 的爱好者,那么 Microsoft Edge 应该是您 Windows 11 的首选浏览器。这意味着您可以避免兼容性问题,并且仍然可以访问旧网站。
5.数学输入面板已更换
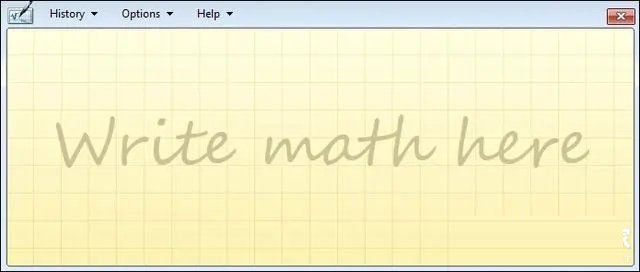
微软还停止了数学输入面板,这是一个轻量级应用程序,允许用户写下数学公式并以可编辑格式向他们提供文档。
在处理需要大量数学公式输入的任务时,数学输入面板会派上用场。
它可以识别用户使用鼠标、触摸屏和外部数字转换器绘制的公式。
您将能够在 Windows 11 上使用数学识别器应用程序,而不是数学输入面板。
数学识别器的工作原理与数学输入面板非常相似,使用户能够在创建包含大量数学公式输入的演示文稿时保持生产力。
不确定您的电脑上是否安装了数学识别器?请按照以下步骤操作:
以管理员身份运行 Windows Powershell 并键入以下命令:Get-WindowsCapability -Online | Where-Object {$_.Name -like “*math*”}
检查“状态”,如果您的计算机上安装了该应用程序,则状态应指示“已安装”。
如果您的计算机上未安装,请在任务栏中键入打开或关闭 Windows 功能,以从控制面板打开数学识别器。
或者,以管理员身份运行 Powershell 并运行以下命令:Add-WindowsCapability -Online -Name MathRecognizer~~~~0.0.1.0 。
您还可以尝试执行以下步骤,从您的设置中启用数学识别器:
前往设置。
选择应用程序。
转到可选功能。
检查是否安装了数学识别器。
如果未安装,请单击“添加功能”按钮,然后从搜索数学识别器后弹出的选项中进行安装。
6.再见S模式
Windows S 模式为 Windows 用户提供了一种安全的方式来保护自己免受外部第三方应用程序的侵害。此功能可确保仅将安全且经过验证的应用程序下载到您的电脑上。
幸运的是,您仍然有办法在 Windows 11 上使用 S 模式。但是,它仅适用于 Windows 11 家庭版。
从 OS 10 更新到 11 后,您可以轻松转移应用程序,并且只要您的计算机满足最低硬件规格,软件将保持不变。
不幸的是,如果您没有 Windows 11 Home,您将无法再使用 S 模式。
好消息是,关闭 S 模式后您仍然可以按照以下步骤升级到 Windows 11:
从任务栏打开设置应用程序。
转至更新和安全> 激活。
找到切换到 Windows 10 家庭版或切换到 Windows 10 专业版。
选择前往商店。确保您没有单击打算升级 Windows 操作系统的链接。
按照退出 S 模式页面上的说明进行操作。
请注意,从 S 模式的切换无法撤消。
7.再见动态瓷砖

如果您喜欢开始菜单上的交互式动态磁贴,那么 Windows 11 又会让您失望。开始菜单上将不再提供动态磁贴。
但是,您可以使用另一种选择。这称为“Live Tiles Anywhere”,可帮助您个性化桌面,类似于旧的交互式版本。
它提供有关开始菜单的更新信息,包括:
Photos.
Emails.
爆炸新闻。
应用程序提醒。
这个新版本可能看起来与您习惯的版本略有不同,但它提供了所有相同的功能。另外,它是免费的!
下载应用程序后,请按照以下步骤创建您自己的动态磁贴:
转至所有应用程序并选择您想要包含的任何应用程序。
右键单击该应用程序并选择创建小部件。
新的小部件可以自定义、移动或与其他小部件一起放置在网格中。
如果上述过程对您不起作用:
转到自定义图块选项卡。
选择创建新的自定义磁贴。
选择要执行的元素。
导航到已安装的应用程序。
单击选择一个应用程序。
接下来,选择您要为其创建动态磁贴的应用程序,然后单击“保存”。
导航到左侧窗格并选择平铺基于。这将使您能够快速访问与 Live Tile 兼容的应用程序。
您可以使用任何兼容的应用程序创建小部件。如果您的新动态磁贴未显示实时信息,请重新启动您的电脑以实施新的更改。
8.OneNote for Windows 10、Paint 3D 和 Skype
随着 Windows 11 的推出,OneNote for Windows 10、Paint 3D 和 Skype 将不再自动安装在新设备上。
由于 OneNote 自 2002 年以来一直是 Windows 的重要组成部分,而 Paint 3D 是 Creators Update 的一部分,因此这一消息可能会让忠实用户感到失望。
这一变化肯定会对习惯了这些应用程序提供的便利的普通用户造成一些干扰。
幸运的是,如果用户认为需要的话,这些应用程序仍然可以手动下载和安装。 OneNote、Paint 3D 和 Skype 也将继续在 Microsoft Store 中提供给那些已经在 Windows 10 计算机上使用它们的用户。
