有时您想暂时隐藏 Windows 桌面上的所有应用程序。这可能是出于隐私目的,例如当您在在线会议期间共享屏幕时。有时,您想在截屏之前保持桌面干净。
那么,如何轻松隐藏这些桌面图标呢?本文将向您展示如何通过配置一些设置来隐藏桌面图标。我们还将向您展示一些可以帮助您完成此任务的第三方程序。让我们开始吧。
1.使用桌面上下文菜单
隐藏桌面图标的最简单方法之一是通过桌面上下文菜单。我们来看看如何使用这个技巧:
- 首先,导航到桌面并右键单击空白区域。
- 接下来,单击“查看”并取消选中“显示桌面图标”。
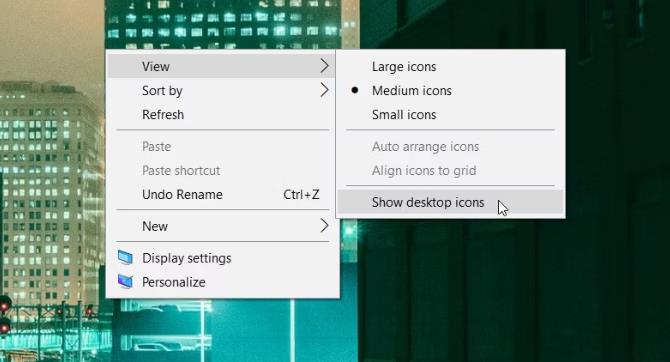
最后,要恢复图标,请右键单击桌面,单击“查看”,然后选中“显示桌面图标”选项。
2.使用本地组策略编辑器
您还可以通过在本地组策略编辑器中配置一些设置来隐藏桌面图标。但是,此工具仅在 Windows 10 教育版、专业版和企业版中可用。如果您拥有 Windows 10 家用电脑,则可以通过一种方式访问本地组策略编辑器。
现在,您可以开始使用本地组策略编辑器隐藏桌面图标:
- 按Win + R打开“运行命令”对话框。
- 键入gpedit.msc并按Enter 键打开本地组策略编辑器。
- 导航到用户配置 > 管理模板 > 桌面。
- 双击右侧窗格中的隐藏并禁用桌面上的所有项目选项。
- 在下一个窗口中,选择“已启用”,单击“应用”,然后单击“确定”。

要恢复桌面图标,请将本地组策略设置更改回“未配置”或“已禁用”。
3.使用注册表编辑器
Windows 注册表编辑器还提供了一种隐藏桌面图标的简单方法。这个内置的 Windows 工具可帮助您修改控制 PC 工作方式的注册表项。
在开始之前,请备份 Windows 注册表,以防万一您最终配置了错误的设置。
现在让我们看看如何通过注册表编辑器隐藏桌面图标:
- 按Win + R打开“运行命令”对话框。
- 键入regedit并按Enter键打开注册表编辑器。
- 导航到HKEY_CURRENT_USER > Software > Microsoft > Windows > CurrentVersion > Policies > Explorer。
- 接下来,右键单击右侧窗格中的空白区域,然后选择“新建”>“DWORD(32 位)值”。
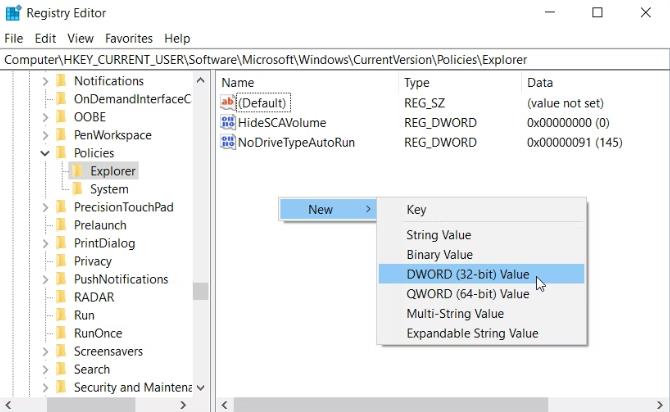
将 DWORD 值命名为NoDesktop并按Enter。接下来,双击NoDesktop值并将其值数据设置为1。最后,按“确定”,然后重新启动电脑以保存这些更改。
如果策略下缺少Explorer密钥,您可以按照以下步骤手动创建它:
- 右键单击“策略”项,选择“新建”,然后单击“项”。
- 将新密钥命名为Explorer。
- 接下来,按照前面的步骤创建NoDesktop值并将其值数据设置为1。
或者,您可以按照以下步骤隐藏桌面图标:
- 导航到HKEY_CURRENT_USER > Software > Microsoft > Windows > CurrentVersion > Explorer > Advanced。
- 找到并双击右侧窗格中的HideIcons值。
在下一个窗口中,将值数据更改为1,然后按OK。最后,重新启动电脑以保存这些更改。
4. 创建热键
您还可以创建一个热键来快速隐藏桌面图标。如果您想反复或临时删除桌面上的图标,那么手头上有这个就很方便。
在本教程中,我们将向您展示如何使用 AutoHotkey 程序创建此热键。
- 首先,下载并运行AutoHotkey。当您进入安装页面时,单击“快速安装”。
- 完成后,导航至此电脑 > 本地光盘 (C:) > 程序文件 > AutoHotKey,然后双击AutoHotkey应用程序以运行它。
- 弹出帮助页面时将其关闭。接下来,转到桌面并右键单击空白区域。从那里,选择“新建”>“AutoHotkey 脚本”,并将脚本命名为“隐藏桌面图标”或类似名称。完成后单击Enter 。
- 接下来,右键单击“隐藏桌面图标”文件并选择“编辑脚本”。
清除脚本上的所有信息,然后复制并粘贴以下命令:
;Press F12 to hide or unhide desktop icons F12:: ControlGet, HWND, Hwnd,, SysListView321, ahk_class Progman If HWND = ControlGet, HWND, Hwnd,, SysListView321, ahk_class WorkerW If DllCall(“IsWindowVisible”, UInt, HWND) WinHide, ahk_id %HWND% Else WinShow, ahk_id %HWND% Return
完成后,保存文件然后关闭它。从那里,双击隐藏桌面图标文件来运行它。该程序将在后台运行,您将能够在系统托盘中看到它的图标。
现在,您可以通过按F12热键开始隐藏和恢复桌面图标。
当然也可以使用第三方软件实现,看个人喜欢了。
以上就是win10桌面图标设置部分不显示的技巧,希望大家喜欢,请继续关注风君子博客。
相关推荐:
win10系统托盘图标怎么显示与隐藏? win10托盘图标设置技巧
win7如何隐藏任务栏正在游戏的图标? 电脑隐藏任务栏图的技巧
