
KK录像机支持的录音种类:
录制电脑、系统播放的声音
录制麦克风、话筒声音
同时录制电脑声音和麦克风声音

录音设置
点【设置】按钮,然后按说明设置。 操作步骤:
Win7、Win8系统录音
Win7、Win8系统如何录制电脑声音?
第一步:打开‘声音’面板:鼠标右键点击桌面右下角的小喇叭,选择‘录音设备’。
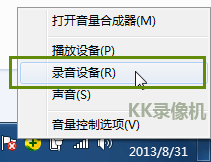
第二步:查看设备中是否存在‘立体声混音’。若没有,空白处点击右键,选择‘显示禁用的设备’,设备中会出现‘立体声混音’、‘Stereo Mix’、‘录制播放’、‘Recording Mixer’、‘您听到的声音’、‘Analog Mix’等类似选项。若没有混音设备,则尝试下载驱动人生更新声卡驱动,更新完毕重启电脑后即可看到混音设备;若依然没有混音,说明该声卡硬件不能录制电脑声音)

第三步:右键点击‘立体声混音’-‘启用’。再右键点击‘立体声混音’,-‘设置为默认设备’。

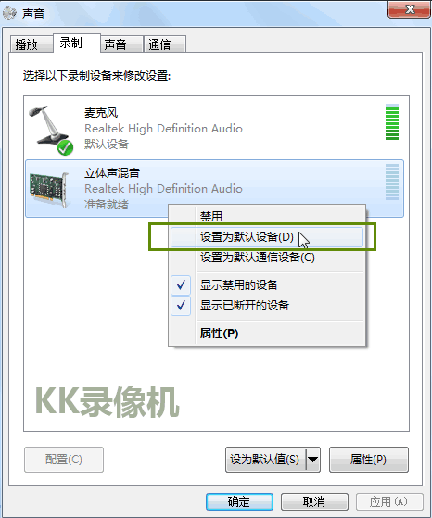
第四步:双击‘立体声混音’-‘属性’-‘级别’,音量调至70~100间,小喇叭处于开启状态。同时鼠标左键点击桌面右下角的小喇叭,调高外放设备音量。
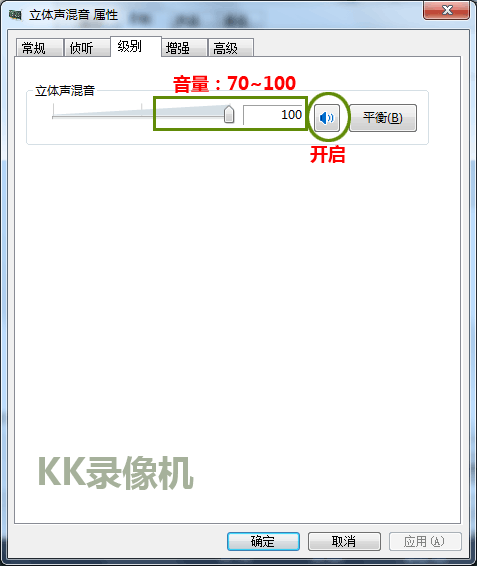
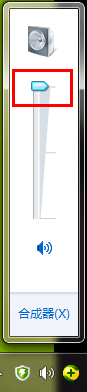
2. Win7、Win8系统如何录制麦克风?
第一步:打开‘声音’录音面板:鼠标右键点击桌面右下角的小喇叭,选择‘录音设备’。
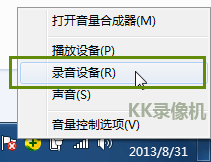
第二步:查看设备中是否存在‘麦克风’。若没有,空白处点击右键,选择‘显示禁用的设备’,设备中会出现‘麦克风’、‘内装麦克风’、‘Microphone’、‘内置式麦克风’、‘Internal Microphone’、‘FrontMic’、‘Mic in at front/rear panel pink)’、‘麦克风阵列’等类似选项。

第三步:右键点击‘麦克风’-‘启用’。再右键点击‘立体声混音’,-‘设置为默认设备’。


第四步:双击‘麦克风’-‘属性’-‘级别’,音量调至70~100间,小喇叭处于开启状态。若麦克风声音依然太小,适当调节‘麦克风加强’,部分声卡会产生噪音,请谨慎使用。

XP系统录音
1. XP系统如何录制电脑声音?
第一步:打开‘主音量’面板:鼠标右键点击桌面右下角的小喇叭,点击‘打开音量控制’。若找不到小喇叭图标,则点击‘开始’-‘控制面板’-‘声音和音频设备’-音量属性中,勾选‘将音量图标放入任务栏’,点击‘应用’按钮,桌面右下角会出现小喇叭。
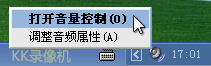
第二步:‘主音量’面板中点击‘选项’-‘属性’。

第三步:修改混音器,选中‘录音’,检查下方是否存在‘立体声混音’。若没有立体声混音,则尝试‘Mono Mix’、‘Stereo Mix’、‘录制播放’、‘Record Mixer’等其他选项。

第四步:勾选‘立体声混音’,若‘选择’处为‘静音’,则取消勾选,音量调到最大。

2. XP系统如何录制麦克风?
第一步:打开‘主音量’面板:鼠标右键点击桌面右下角的小喇叭,点击‘打开音量控制’。若找不到小喇叭图标,则点击‘开始’-‘控制面板’-‘声音和音频设备’-音量属性中,勾选‘将音量图标放入任务栏’,点击‘应用’按钮,桌面右下角会出现小喇叭。
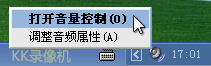
第二步:‘主音量’面板中点击‘选项’-‘属性’。

第三步:修改混音器,选中‘录音’,检查下方是否存在‘麦克风音量’。若没有麦克风音量,则尝试‘麦克风’、‘内置式麦克风’、‘麦克风插口’、‘后麦克风’、‘Rear Mic’、‘Microphone’等其他选项。
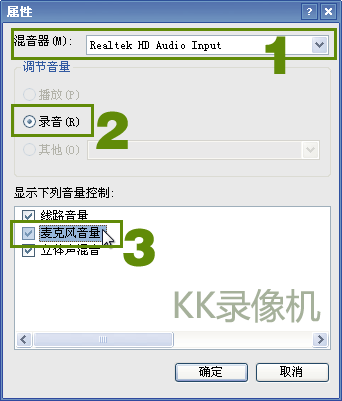
第四步:勾选‘麦克风音量’,若‘选择’处为‘静音’,则取消勾选,音量调到最大。
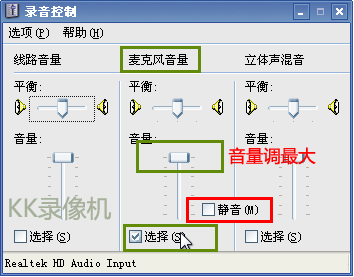
若麦克风声音太轻,则点‘选项’-‘高级控制’,麦克风音量下方会显示‘高级’按钮,点击后,勾选‘麦克风加强’。

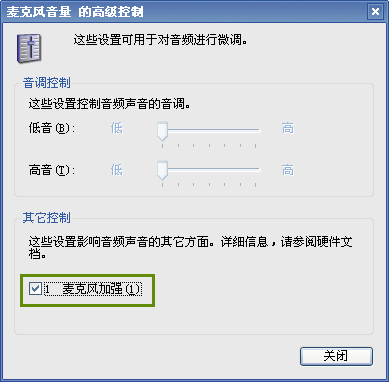
如果录音依然有问题,建议下载驱动人生,更新声卡驱动,更新完毕后重启电脑,再按步骤操作。
第二步:开始录音
KK录像机开始录制后,声音波形条上下波动,说明有录到声音;波动越大,音量越大。如果没有波动,则没有声音,需要修改录音选项。
