在word文档中可以制作黑板,如图中的样式。如何做到?详细操作请往下看。

1、新建文档,在文档的绘图工具栏里点“矩形”图标;然后,在文档中点下,文档显出矩形框,光标点在矩形框外侧的控制点把矩形拉到合适的大小,如图所示。接下来的操作还有几个矩形框,为了大家看得明白,此矩形框,命名为“黑板框”。


2、然后,再次在文档的绘图工具栏里点“矩形”图标;然后,在文档中点下,文档显出矩形框,光标点在矩形框外侧的控制点把矩形拉成窄的长方形,如图所示。把此长方形拉到“黑板框”左内侧,如图所示。此长方形框,命名为“左边框”。


3、把“左边框”稍微调大些,然后,鼠标右键点“左边框”,弹出的菜单中点“设置自选图形格式”;弹出的操作框中,点填充颜色侧边的三角形。


4、弹出的菜单中点“填充效果”;然后,转到另一页的操作框,在“纹理”这里点选“深色木质”的纹理。再点确定,


5、然后,回到“设置自选图形格式”操作框,在线条颜色这里设置为无线条颜色。再点确定。“左边框”如图中的效果。


6、然后,鼠标右键点下“左边框”,弹出的菜单中点“复制”;再按键盘的CTRL+v键,把刚才复制的粘贴,文档即显出另一个长方形框,如图所示。命名为“右边框”。


7、把“右边框”移到“黑板框”的右内侧。然后,再按步骤1和步骤2,在文档空白位置插入一个矩形框,把矩形框打横拉长,长度如黑板框的长度,命名为“上边框”,把“上边框”移动到“黑板框”的上方。如图所示。

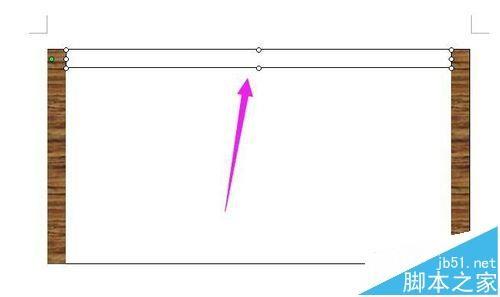
8、然后,按步骤3、步骤4和步骤5的操作,把“上边框”设置如图中的效果。鼠标右键点在“上边框”上,弹出的菜单中点“复制”;


9、点“复制”后,在文档其它空白位置,按键盘CTRL+V键,把复制的“上边框”粘贴出来,然后,命名为“下边框”;把“下边框”移到“黑板框”的下方内侧。如图所示。

10、现在,再在绘图工具栏中点“矩形”图标,在文档空白位置点下,显出一个矩形,如图所示。然后,鼠标右键点下矩形,弹出的菜单中点“设置自选图形格式”;弹出操作框,在“颜色与线条”这里的填充颜色,选择黑色;在线条颜色这里选择无线条颜色。然后点确定。

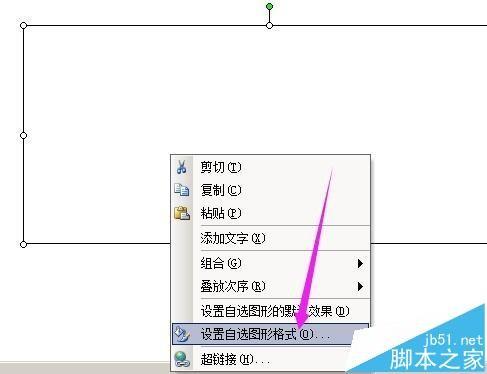

11、矩形即被填充成黑色。如图所示。把矩形移到“黑板框”内里,调整矩形的大小,贴合在“黑板框”内。


12、现在来做三维效果,先点下“上边框”,表示选中。然后,在绘图工具栏中点“三维效果样式”图标。在弹出的菜单中点选第一个的样式,如图所示。然后再点下“三维设置”,如图所示。

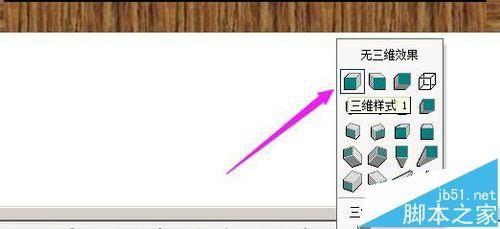

13、弹出的“三维设置”框,对“上边框”设置的三维效果进行调整优化操作。“上边框”最终效果如图所示。现在来设置“右边框”的三维效果,点下“右边框”表示选中。再如“上边框”的操作一样,“右边框”的效果如图所示。



14、现在来做4个圆的钉,把黑板钉住。在绘图工具栏中点“椭圆”图标,然后,按住键盘shift键,在文档空白处点下,显出一个圆形,把圆调小,大小如图所示,


15、鼠标右键点下小圆,在弹出的菜单中点“设置自选图形格式 ”;弹出的操作框中,点填充颜色侧边的三角形,在弹出的菜单中点“填充效果”;


16、在弹出的效果设置框中,在“渐变”的颜色这里点“单色”;在“底纹样式”这里点“中心幅射”;在“变形”这里点第一个,如图所示。然后点确定。页面转回到“设置自选图形”操作框,在“线条”颜色这里把设置为无线条颜色。再点确定。


17、点确定后,小圆形效果如图中所示。然后,鼠标右键点小圆形,弹出的菜单中点“复制”,再在其它位置点下按键盘CTRL+v键,粘贴此圆形,一共粘贴三次,粘贴出另三个圆形。如图所示。

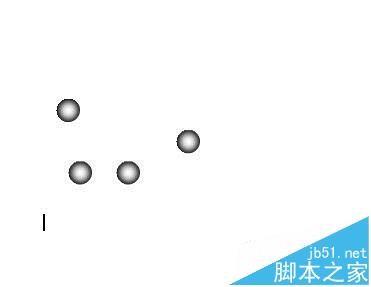
18、把四个小圆圈分别放在“黑板框”的四个角。word中制作黑板完成。最终效果如图中所示。

