文件下载是我们开发中比较常见的业务需求,比如:导出 excel。
web 应用文件下载存在一些局限性,通常是让后端将响应的头信息改成 Content-Disposition: attachment; filename=xxx.pdf,触发浏览器的下载行为。
在 electron 中的下载行为,都会触发 session 的 will-download 事件。在该事件里面可以获取到 downloadItem 对象,通过 downloadItem 对象实现一个简单的文件下载管理器:
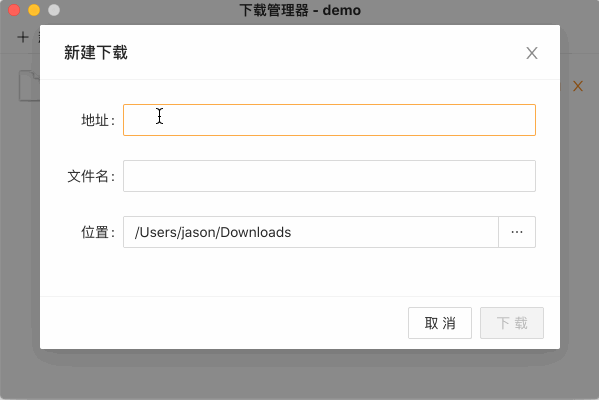
1. 如何触发下载
由于 electron 是基于 chromium 实现的,通过调用 webContents 的 downloadURL 方法,相当于调用了 chromium 底层实现的下载,会忽略响应头信息,触发 will-download 事件。
// 触发下载
win.webContents.downloadURLurl)
// 监听 will-download
session.defaultSession.on'will-download', event, item, webContents) => {})
2. 下载流程
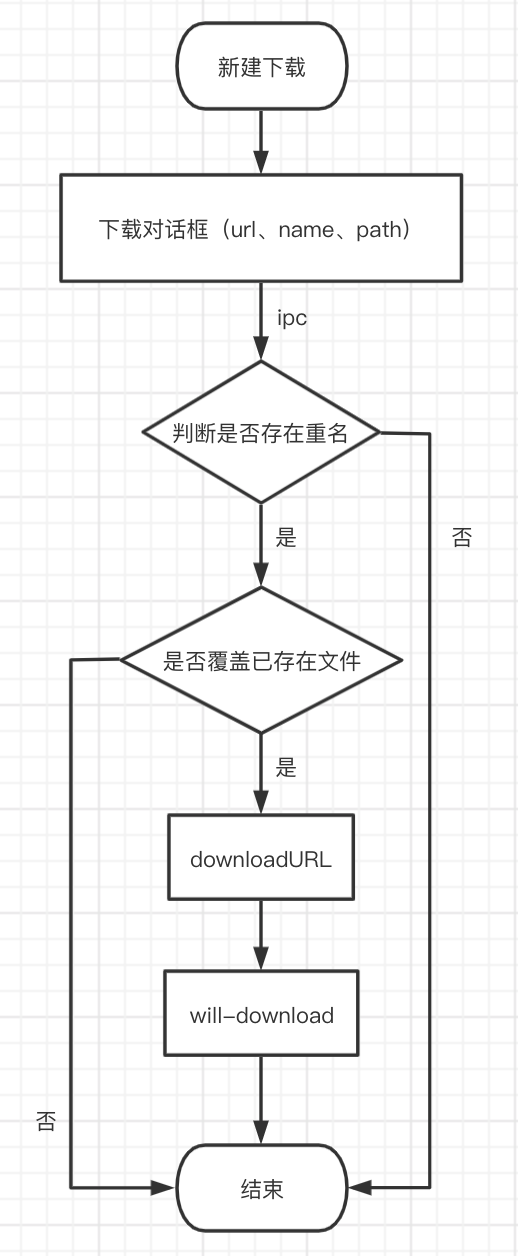
3. 功能设计
实现一个简单的文件下载管理器包含以下功能:
设置保存路径
暂停/恢复和取消
下载进度
下载速度
下载完成
打开文件和打开文件所在位置
文件图标
下载记录
3.1 设置保存路径
如果没有设置保存路径,electron 会自动弹出系统的保存对话框。不想使用系统的保存对话框,可以使用 setSavePath 方法,当有重名文件时,会直接覆盖下载。
item.setSavePathpath)
为了更好的用户体验,可以让用户自己选择保存位置操作。当点击位置输入框时,渲染进程通过 ipc 与主进程通信,打开系统文件选择对话框。
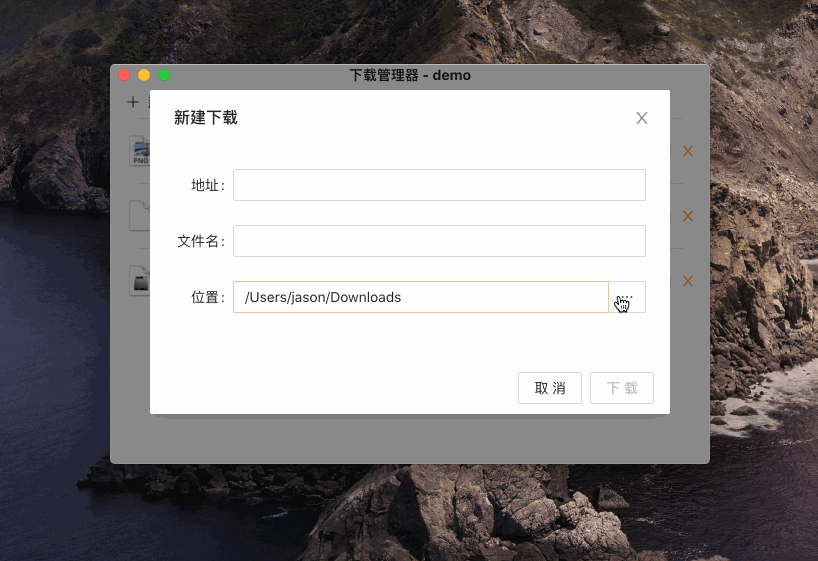
主进程实现代码:
/**
* 打开文件选择框
* @param oldPath - 上一次打开的路径
*/
const openFileDialog = async oldPath: string = app.getPath'downloads')) => {
if !win) return oldPath
const { canceled, filePaths } = await dialog.showOpenDialogwin, {
title: '选择保存位置',
properties: ['openDirectory', 'createDirectory'],
defaultPath: oldPath,
})
return !canceled ? filePaths[0] : oldPath
}
ipcMain.handle'openFileDialog', event, oldPath?: string) => openFileDialogoldPath))
渲染进程代码:
const path = await ipcRenderer.invoke'openFileDialog', 'PATH')
3.2 暂停/恢复和取消
拿到 downloadItem 后,暂停、恢复和取消分别调用 pause、resume 和 cancel 方法。当我们要删除列表中正在下载的项,需要先调用 cancel 方法取消下载。
3.3 下载进度
在 DownloadItem 中监听 updated 事件,可以实时获取到已下载的字节数据,来计算下载进度和每秒下载的速度。
// 计算下载进度
const progress = item.getReceivedBytes) / item.getTotalBytes)

在下载的时候,想在 Mac 系统的程序坞和 Windows 系统的任务栏展示下载信息,比如:
下载数:通过 app 的 badgeCount 属性设置,当为 0 时,不会显示。也可以通过 dock 的 setBadge 方法设置,该方法支持的是字符串,如果不要显示,需要设置为 ”。
下载进度:通过窗口的 setProgressBar 方法设置。
由于 Mac 和 Windows 系统差异,下载数仅在 Mac 系统中生效。加上 process.platform === ‘darwin’ 条件,避免在非 Mac、Linux 系统下出现异常错误。
下载进度(Windows 系统任务栏、Mac 系统程序坞)显示效果:
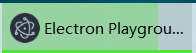
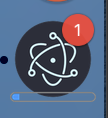
// mac 程序坞显示下载数:
// 方式一
app.badgeCount = 1
// 方式二
app.dock.setBadge'1')
// mac 程序坞、windows 任务栏显示进度
win.setProgressBarprogress)
3.4 下载速度
由于 downloadItem 没有直接为我们提供方法或属性获取下载速度,需要自己实现。
思路:在 updated 事件里通过 getReceivedBytes 方法拿到本次下载的字节数据减去上一次下载的字节数据。
// 记录上一次下载的字节数据
let prevReceivedBytes = 0
item.on'updated', e, state) => {
const receivedBytes = item.getReceivedBytes)
// 计算每秒下载的速度
downloadItem.speed = receivedBytes - prevReceivedBytes
prevReceivedBytes = receivedBytes
})
需要注意的是,updated 事件执行的时间约 500ms 一次。
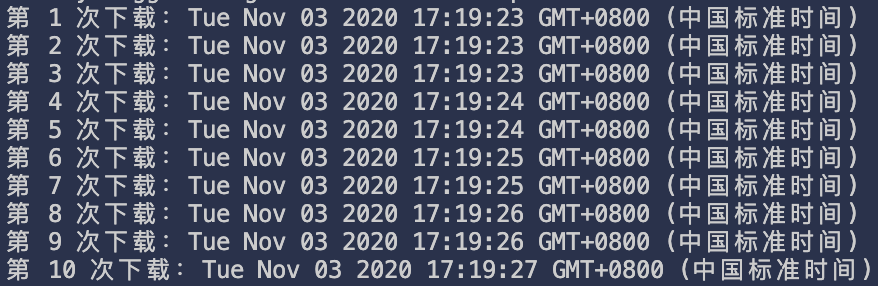
3.5 下载完成
当一个文件下载完成、中断或者被取消,需要通知渲染进程修改状态,通过监听 downloadItem 的 done 事件。
item.on'done', e, state) => {
downloadItem.state = state
downloadItem.receivedBytes = item.getReceivedBytes)
downloadItem.lastModifiedTime = item.getLastModifiedTime)
// 通知渲染进程,更新下载状态
webContents.send'downloadItemDone', downloadItem)
})
3.6 打开文件和打开文件所在位置
使用 electron 的 shell 模块来实现打开文件(openPath)和打开文件所在位置(showItemInFolder)。
由于 openPath 方法支持返回值
Promise<string>,当不支持打开的文件,系统会有相应的提示,而 showItemInFolder 方法返回值是void。如果需要更好的用户体验,可使用 nodejs 的 fs 模块,先检查文件是否存在。
import fs from 'fs'
// 打开文件
const openFile = path: string): boolean => {
if !fs.existsSyncpath)) return false
shell.openPathpath)
return true
}
// 打开文件所在位置
const openFileInFolder = path: string): boolean => {
if !fs.existsSyncpath)) return false
shell.showItemInFolderpath)
return true
}
3.7 文件图标
很方便的是使用 app 模块的 getFileIcon 方法来获取系统关联的文件图标,返回的是 Promise<NativeImage> 类型,我们可以用 toDataURL 方法转换成 base64,不需要我们去处理不同文件类型显示不同的图标。
const getFileIcon = async path: string) => {
const iconDefault = './icon_default.png'
if !path) Promise.resolveiconDefault)
const icon = await app.getFileIconpath, {
size: 'normal'
})
return icon.toDataURL)
}
3.8 下载记录
随着下载的历史数据越来越多,使用 electron-store 将下载记录保存在本地。
其他
项目的地址:
https://github.com/tal-tech/electron-playground
如果想看更完整的文档,请参考下面文档
Electron-Playground 官方文档
