硬盘分区是指将硬盘的整体存储空间划分成多个独立的区域,分别用来安装操作系统、安装应用程序以及存储数据文件等。当我们安装新电脑时经常会出现只有一个分区不够用,需要分区的情况。本期教程小编将为大家带来两种好用的硬盘分区方法分享,让我们一起来看看吧。
![]()
深度技术 Ghost Win10 专业稳定版 V2022 [电脑系统]
深度技术 Ghost Win10 专业稳定版 V2022是目前非常稳定的电脑装机系统,此版本来说操作使用方式更为顺滑,并且对于用户反应的系统漏洞进行修正改善。安全性极高,有需要的欢迎来本站下载。
立即下载
方法一:自带磁盘管理分区
1、鼠标右击此电脑 选择“管理”。
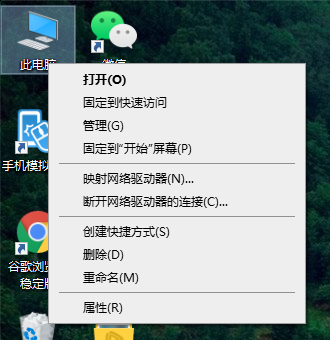
2、找到磁盘管理并且打开。
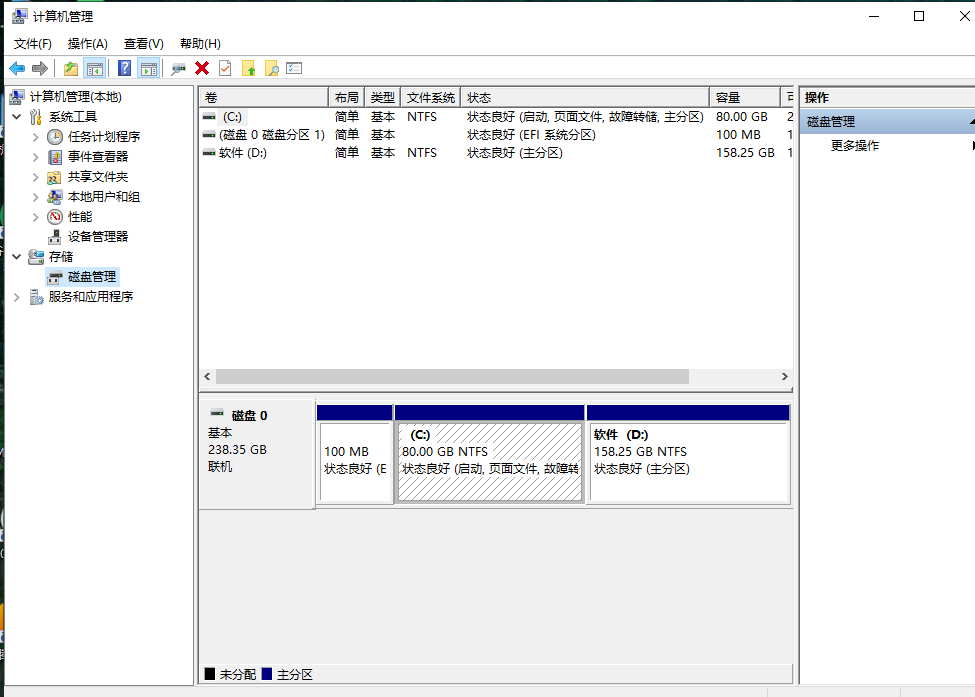
3、右击选择可以分区的磁盘,点击 "压缩卷"。
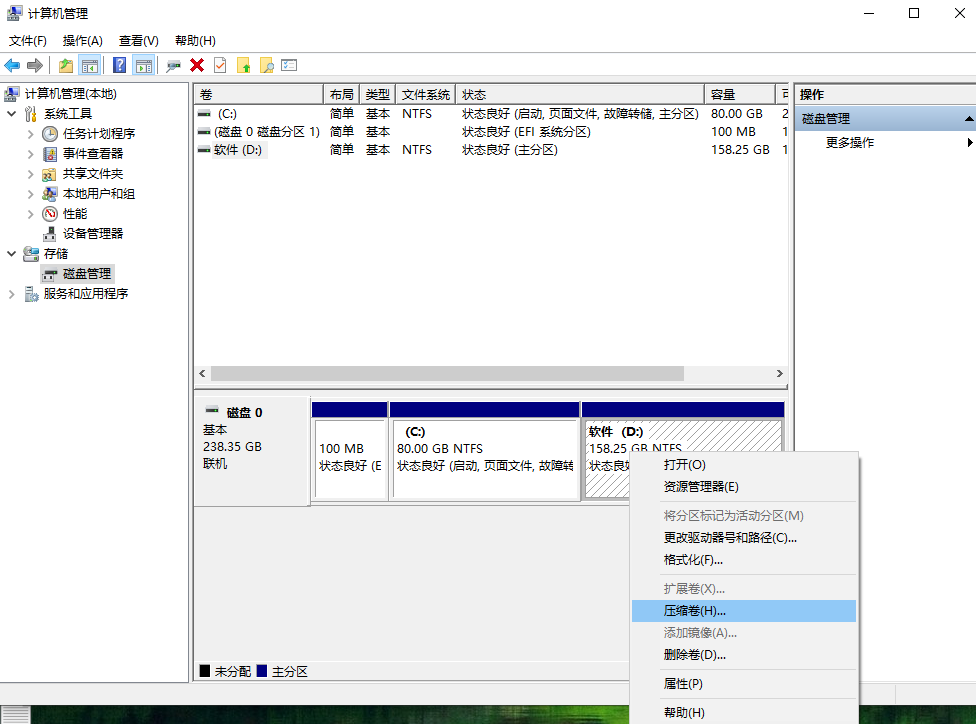
4、然后设置压缩卷的空间(数值一般为1024的倍数)。点击压缩。
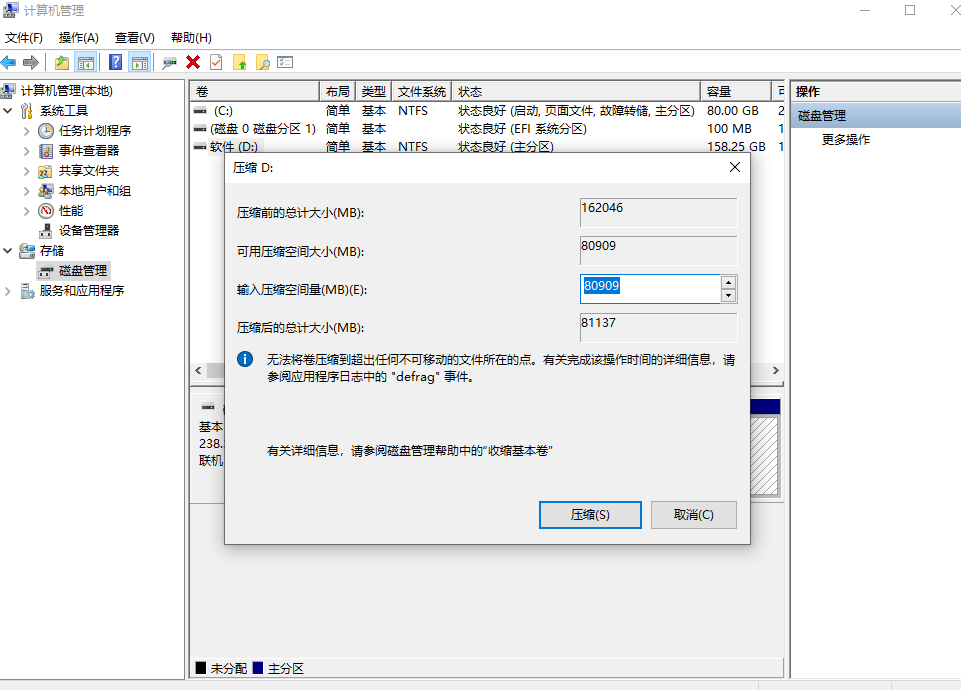
5、接着就可以看到一个分出来的绿色磁盘。

6、右击绿色磁盘,右击选择“新建简单卷”。

7、然后点击下一步,默认设置就可以了。

8、接着就可以看到刚刚新建的磁盘已经可以正常使用了。

方法二:分区工具分区
1、首先下载diskgenius工具,根据自己电脑选择推荐下载的版本。
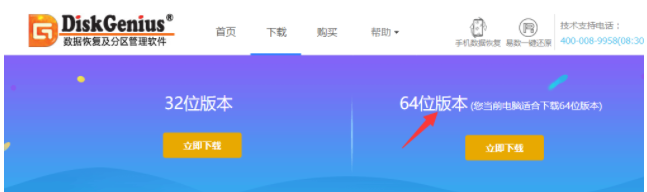
2、打开刚刚下载的dg分区工具。
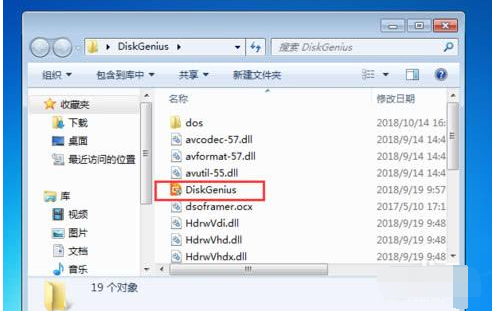
3、进入dg分区工具后,点击需要分区的硬盘选中,然后点击上方的“快速分区”按钮。
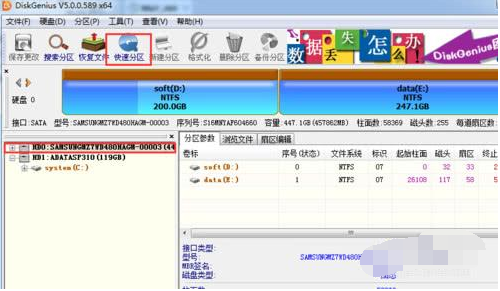
4、再出现的快速分区界面,选中分区表类型,一般勾选MBR,然后分区数目根据自身需求选择,固态硬盘建议选择对齐分区为4096扇区。然后确定完成。
PS:快速分区是给硬盘重新分区,如果硬盘有资料需要提前备份。
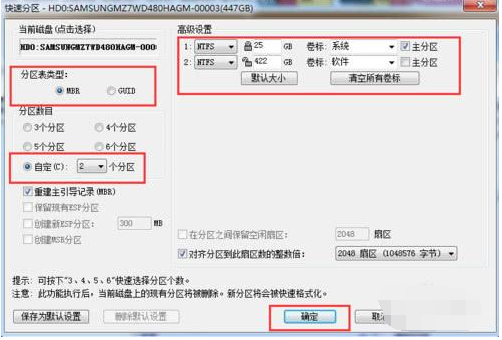
以上就是电脑硬盘分区的两种方法,大家有需要的话可以参考进行磁盘分区。
