win10系统提示电脑未能成功安装设备驱动程序怎么办?在Win10系统中,外接的硬件都需要驱动程序才能够在系统里更好的运行,所以最好是进行驱动程序的更新,但是有的用户在更新的过程中却提示未能成功安装设备驱动程序,以致于不能正常使用硬件,那要怎么解决呢?
![]()
系统之家 Ghost Win10 64位 快速装机版 V2022.01 [电脑系统]
系统之家 Ghost Win10 64位 快速装机版 V2022 01是系统之家2022年最新推出的Win10版本,这款系统能够快速轻松完成装机,优化后系统运行更加稳定,而且这个版本的系统几乎可以自动识别并帮助用户安装每一个硬件驱动!
立即下载
方法一
1、找到自己电脑桌面上的“此电脑”图标,鼠标右键点击选择“管理”进入。
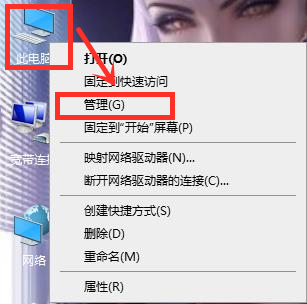
2、进入计算机管理器窗口后,在左边“系统工具”下找到“设备管理器”。
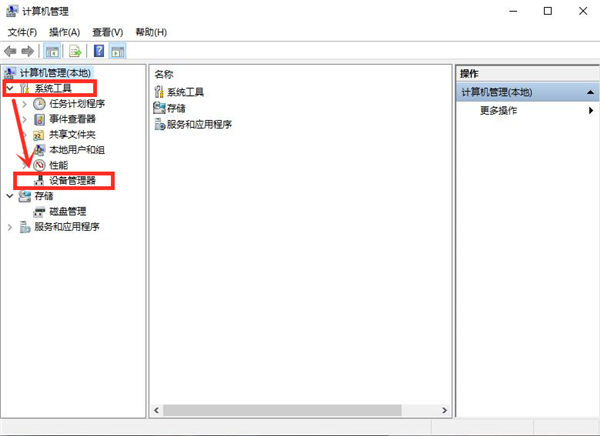
3、找到对应设备的驱动程序,查看对应的属性和配置。
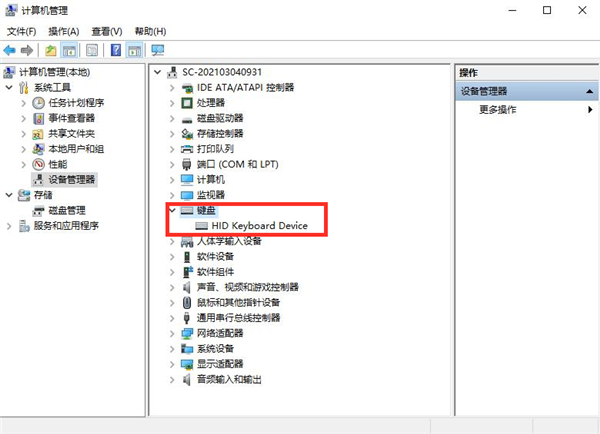
4、在对应的设备驱动程序上鼠标右键,选择“更新驱动程序软件”。
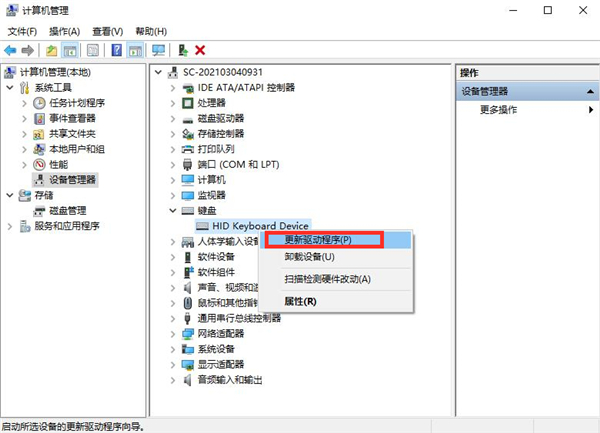
5、之后会弹出一个更新驱动程序软件选择窗口,选择第一个“自动搜索更新的驱动程序软件”。
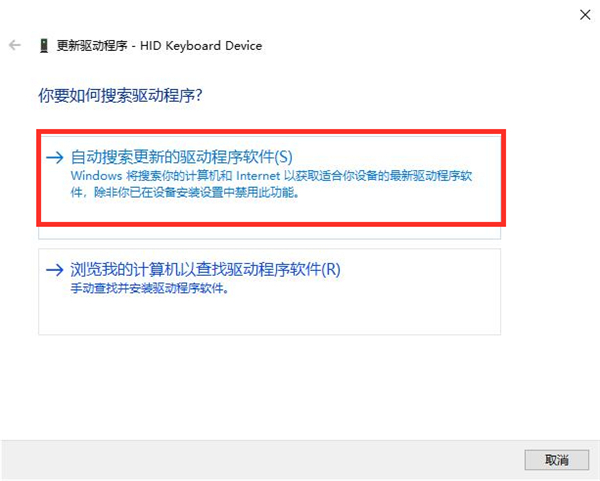
6、更新完毕之后,会提示“已安装适合设备的最佳驱动程序软件”。
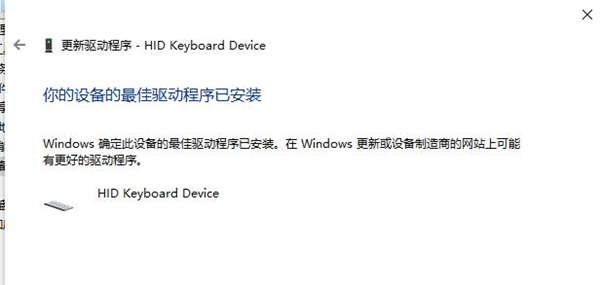
方法二
1、我们还可以通过第三方驱动更新软件来解决这个问题,比如“鲁大师”、“360驱动大师”、“驱动精灵”等等。接下来小编以鲁大师为例给大家介绍win10系统提示未能成功安装设备驱动程序的解决方法。

2、通过电脑上的鲁大师快捷方式,打开这个工具,找到“驱动检测”。
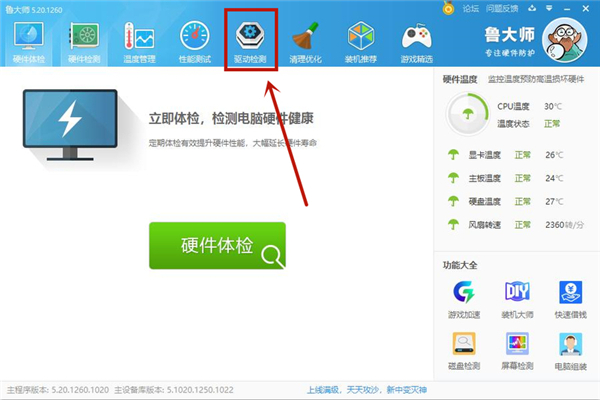
2、打开驱动检测窗口后,可以查看到相应的驱动程序需要升级。
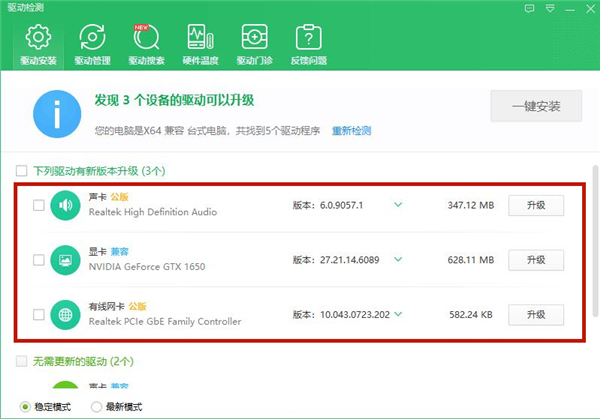
3、如果对应的设备驱动程序需要升级,点击“升级”按钮进行升级。
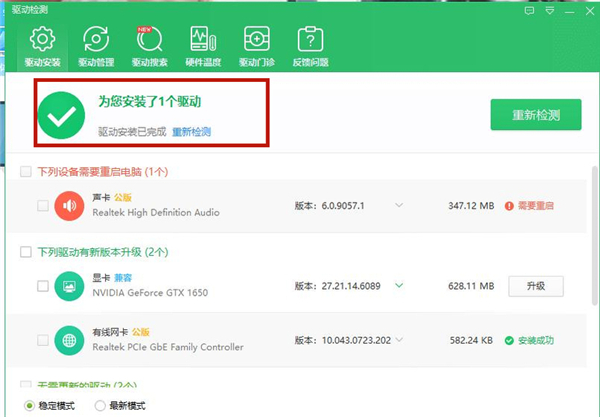
4、还可以将以前的设备驱动程序卸载,然后使用这个工具重新检测安装即可。
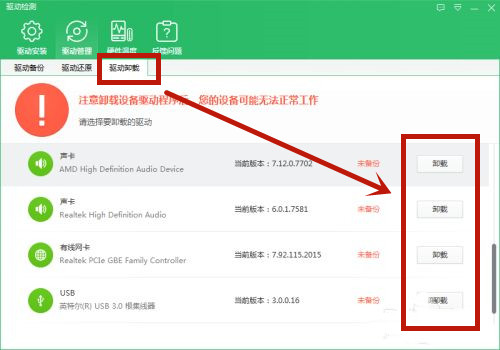
以上就是Win10系统提示未能成功安装设备驱动程序的两种解决方法,希望对大家有帮助。
