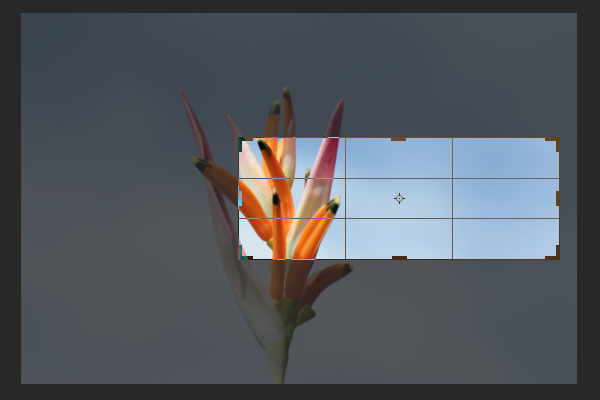很多用户都会使用ps来编辑修改图片,在编辑的过程中有时候需要使用到裁剪工具,但是ps的裁剪工具是按比例裁剪的,有什么办法可以不用比例裁剪,任意保留自己需要的部分呢?下面就来看看。
![]()
Adobe Photoshop CS6 Extended V13.1.3 中文精简版 [电脑软件]
Adobe Photoshop CS6是Adobe公司旗下最为出名的图像处理软件之一,该软件内置功能全面且强大,集图像扫描、编辑修改、图像制作、广告创意,图像输入与输出为一体,长期以来深得用户喜爱,欢迎有需要的用户前来下载体验。
立即下载
ps裁剪工具怎么自由裁剪?
1、打开ps软件,选择需要进行裁剪的图片,然后点击左侧菜单栏的“裁剪工具”。
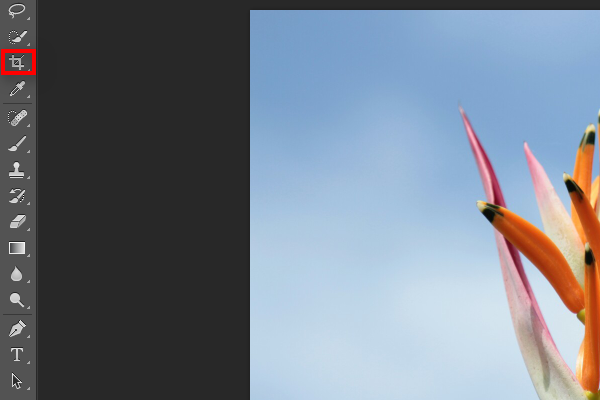
2、可以看到上方菜单栏显示可以选择裁剪比例。
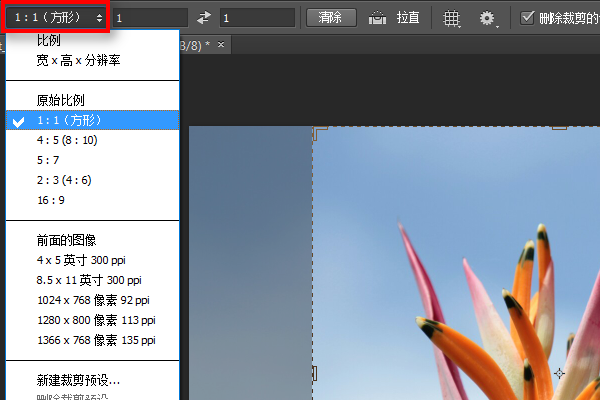
3、比如我们选择1:1,图片上就会自动出现裁剪的预览,固定边框。

4、拖动边框,也会等比例扩大或缩小。
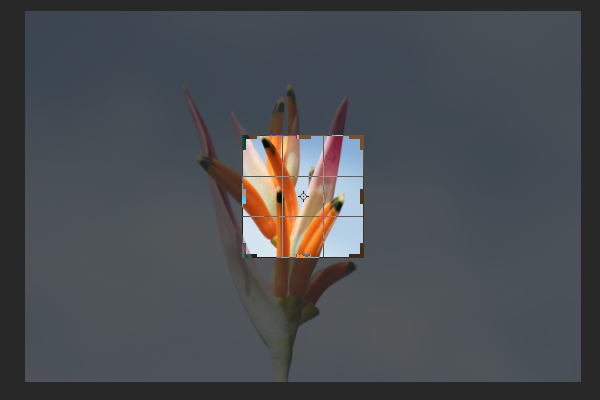
5、点击上方的“清除”,将比例去除。
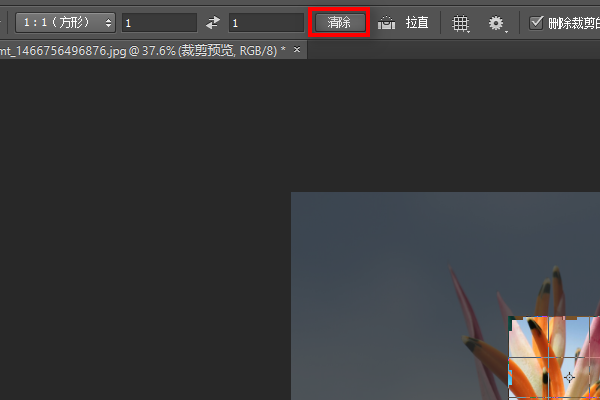
6、这时,裁剪边框就可以根据个人需求进行调整了。