很多电脑用户对于bios并不熟悉,因此在需要对电脑进行重装系统或者硬件设置的时候往往不知道怎么进bios设置。那么惠普笔记本怎么设置bios呢?下面小编给大家分享下常用的惠普笔记本bios设置方法。
![]()
联想笔记本win7旗舰版 V2022.05 [电脑系统]
联想笔记本win7旗舰版 V2022 05系统以联想原版Windows7为核心通过精心优化、设置而制作,已经集成最新补丁,VC++运行库,DX游戏组件,结合联想笔记本专用驱动、多核优化补丁等最大限度发挥笔记本性能,完美…
立即下载
一、惠普笔记本修改ahci硬盘模式
1、首先启动惠普笔记本,接着在键盘上面按【F2】进入bios设置窗口,进入之后运用左右方向键将光标移至【advanced】菜单,再用上下方向键将光标移至【sata configuration】按键盘上的enter回车键执行。
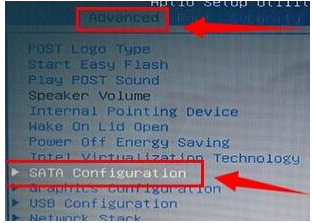
2、将光标移至【sata mode selection】按键盘上的enter回车键,在弹出的窗口中就可以看到【IDE】和【AHCI】这两个选项,使用上下方向键将光标移至AHCI按回车键确认选择确定,接着就可以了。

二、惠普笔记本设置U盘启动,小伙伴们选择一种方式设置就可以。
第一种,惠普笔记本修改启动项;惠普笔记本一键启动u盘的快捷键是:F9)
1、首先使用快启动U盘启动盘制作工具制作好的U盘插入到电脑的USB插口,开机按惠普电脑的快捷启动菜单键为F9,所以开机就可按F9键,这样就马上进入启动菜单选项。

2、按了F9以后,马上会弹出一个菜单选项,在里面选择USB Hard DiskUSB硬盘)这一项,这个就是U盘启动项,接着按Enter键,马上就能进入U盘启动了。需要注意:由于版本的不同,这里显示的可能不相同,有的U盘在这里可能是直接显示U盘的名称,有的可能显示的是USB Hard Deice,USB-HDD等等之类。

第二种,进入bios设置u盘启动
1、首先开机,刚开机时ESC键以后,会进入到下面这个画面,这里有几个选项,要进入BIOS,我们在这里还要按F10键。

2、进入BIOS主界面后,选择System Configuration这一项,中文意思是【系统配置】,假如是英语不太好的小伙伴们,可以先选择Language语言)这项,按Enter进入,在弹出的小窗口中选择【中文】,这样更加方便。

3、仍然在这个界面里,选择Boot Option这一项,中文是【启动选项】,把光标移到这一项,接着按Enter进入。
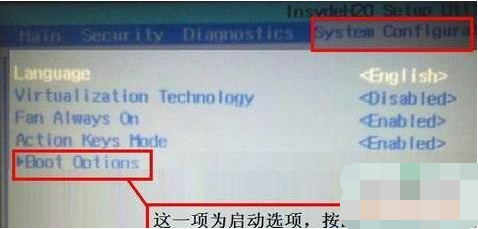
4、进入Boot Option子菜单后,来到这个界面,在这里面选择【Boot Order】这项,其中文含义是【启动命令】,接着按Enter进入子菜单,提示:这个选项与其它电脑不一样,其它电脑很少有这样一个选项。
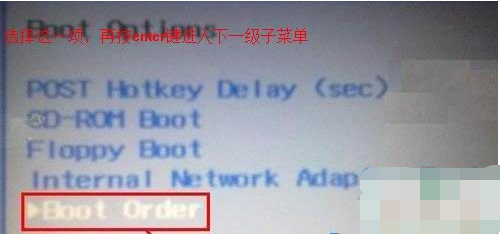
5、进入下一级子菜单后,在这里,我们需要选择USB Diskette on Key/USB Hard Disk这一项,选好后按Enter键确定。
6、到这里,设置就已经完成了,最后要做的就是保存了,在BIOS主界面Exit项下,选择Save & Exit Setup这一项进行保存并退出,另一个方法就是直接按F10进行保存并退出,第二个方法更简单,如果弹出确认窗口,按确定就可以了。
三、惠普笔记本修改启动类型,主要分为惠普笔记本设置UEFI启动、惠普笔记本设置BIOS启动。
第一种:惠普笔记本设置UEFI启动
准备工作:1、主板支持UEFI:怎么看主板是否支持UEFI模式
2、UEFI模式下硬盘需为GPT,否则无法安装系统:将MBR格式的磁盘转换成GPT格式
详细操作:1、重启惠普电脑,根据开机画面提示按bios快捷键
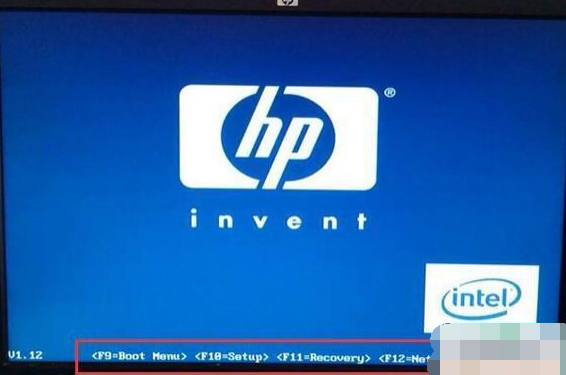
2、进入bios主界面中,我们将光标移动到system configuration,在这个界面下移动【↓】键到boot options并按回车键。

3、接着在boot options界面下选择Legacy Support按回车设置成Enabled。
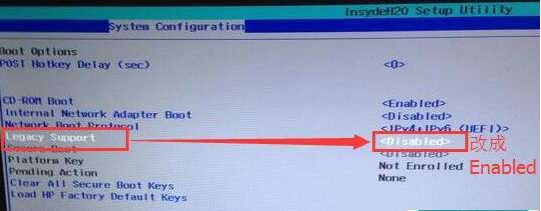
4、最后根据bios提示,按f10保存设置便可。
第二种:惠普笔记本设置BIOS启动
准备工作:BIOS模式下硬盘需为MBR,否则无法安装系统:将GPT格式的磁盘转换成MBR格式
详细操作:1、重启惠普电脑,根据开机画面提示按bios快捷键,我们这边连续按f10可进入bios界面。
2、进入bios主界面中,我们将光标移动到system configuration,在这个界面下移动【↓】键到boot options并按回车键。
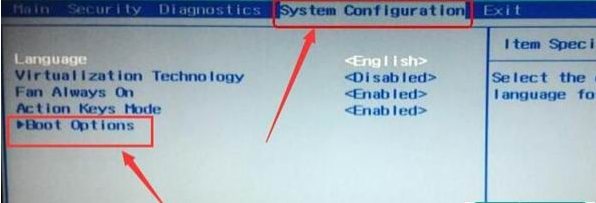
3、接着在boot options界面下选择Legacy Support按回车设置成Disabled。
4、最后根据bios提示,按f10保存设置即可。
以上便是常用的惠普笔记本bios设置方法,希望能帮到各位。
