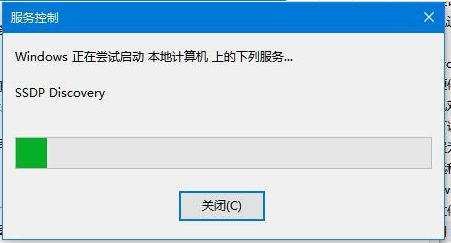Win10电脑无法开启网络发现怎么办?在局域网里工作的时候,一些朋友会通过开启网络发现让局域网里的其他同事可以访问自己这台电脑所共享的文件夹,提高工作效率。但是有用户反馈说网络发现突然启用不了,这该怎么解决呢?下面就是具体的解决方法。
![]()
Win10 ltsc 最新版本2021系统 V2021.12 [电脑系统]
Win10 ltsc 最新版本2021系统一款很棒的电脑操作系统,集成了众多版本的优秀功能和最佳特性,是2021版本的系统。系统采用了最为特色的优化功能,能够为你带来多种便捷的使用体验。
立即下载
Win10电脑无法开启网络发现解决方法
1、鼠标右键点击桌面左下角的开始按钮,在弹出的菜单中选择“运行”菜单项。
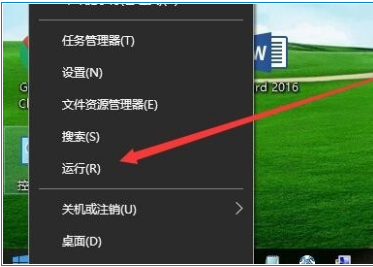
2、在打开的Windows10运行窗口中,输入Services.msc,然后点击确定按钮。
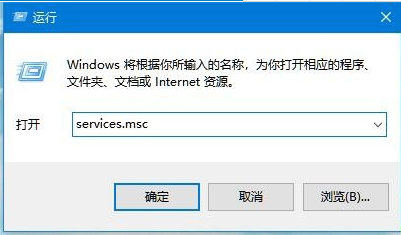
3、在打开的Windows10服务窗口中,找到SSDP Discovery服务项。
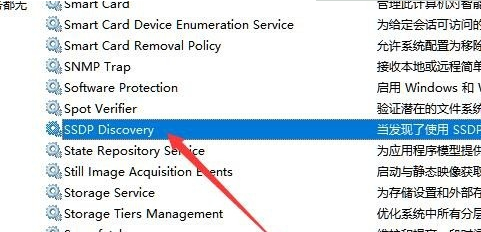
4、右键点击SSDP Discovery服务项,在弹出菜单中选择“属性”菜单项。
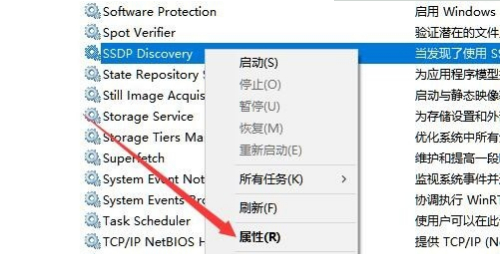
5、这时就会打开该服务的属性窗口,点击窗口中的“启动类型”下拉菜单,在弹出菜单中选择“自动”菜单项。
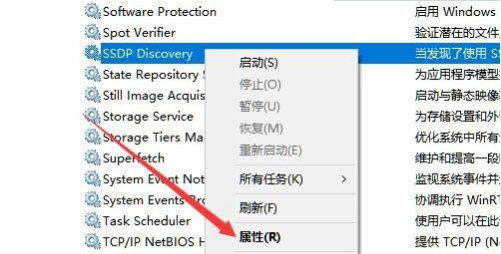
6、然后点击右下角的“应用”按钮,这时可发现启动按钮呈可编辑状态,点击“启动”按钮。
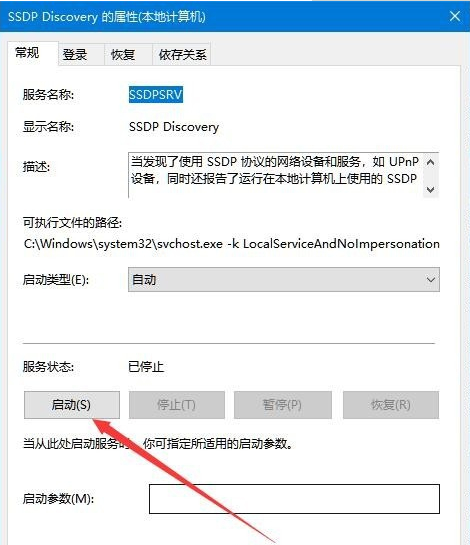
7、这时就会弹出Windows10正在启动服务项的提示,启动完成后,再次设置网络发现就能够正常设置了。