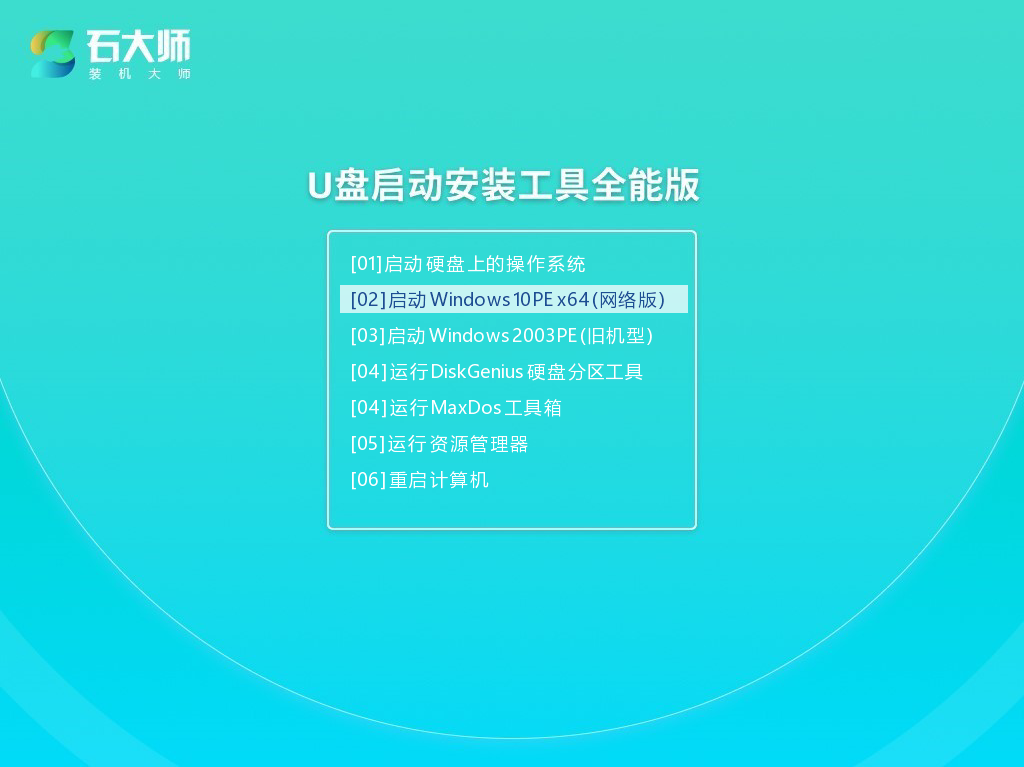怎样制作windows10启动u盘?u盘启动盘,也就是通过u盘制作pe系统,pe系统是一个独立的小系统,可以很好的帮助用户进行系统的操作,那要怎样制作windows10系统的启动u盘呢?使用石大师装机工具可以很容易的解决,来看下具体的制作教程吧。
![]()
石大师U盘制作工具 V1.6.0 官方版 [电脑软件]
石大师U盘制作工具是一款十分便捷实用的系统重装工具,具有简单、快捷、安全、智能等特点,真正的傻瓜式制作,无需光驱,无需U盘,无需技术,鼠标单击,即可完成系统重装。有需要的朋友们欢迎点击下载使用。
立即下载
怎样制作windows10启动u盘?
1、双击运行“石大师一键重装”,在弹出的窗口中点击“我知道了”。
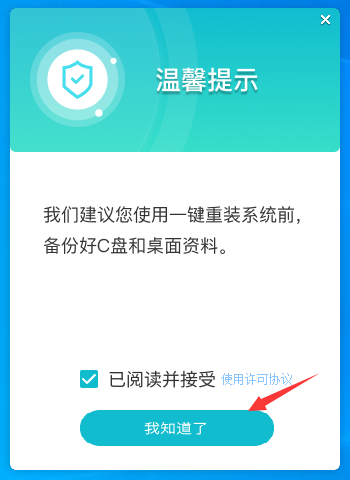
2、选择“U盘启动”点击“开始制作”。
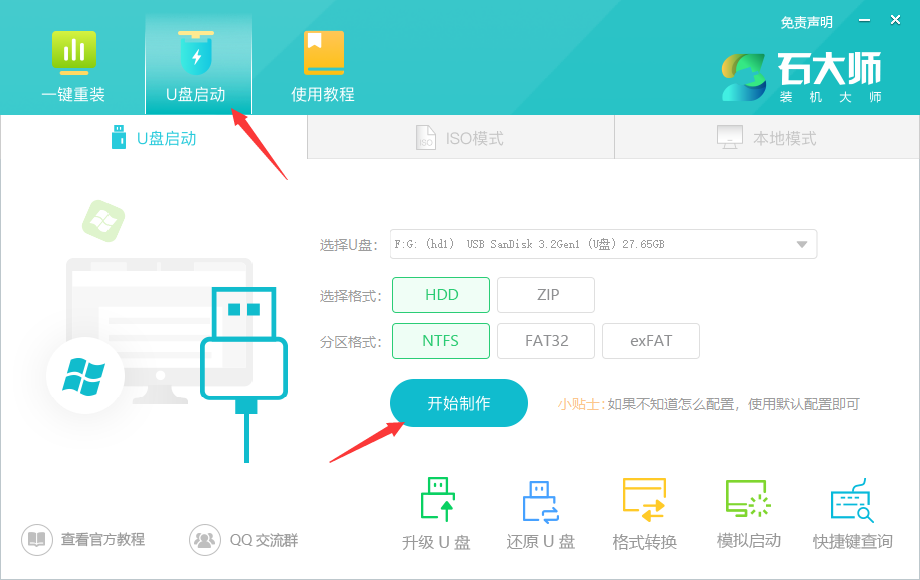
3、正在下载U盘启动工具制作时所需的组件,请耐心等待。
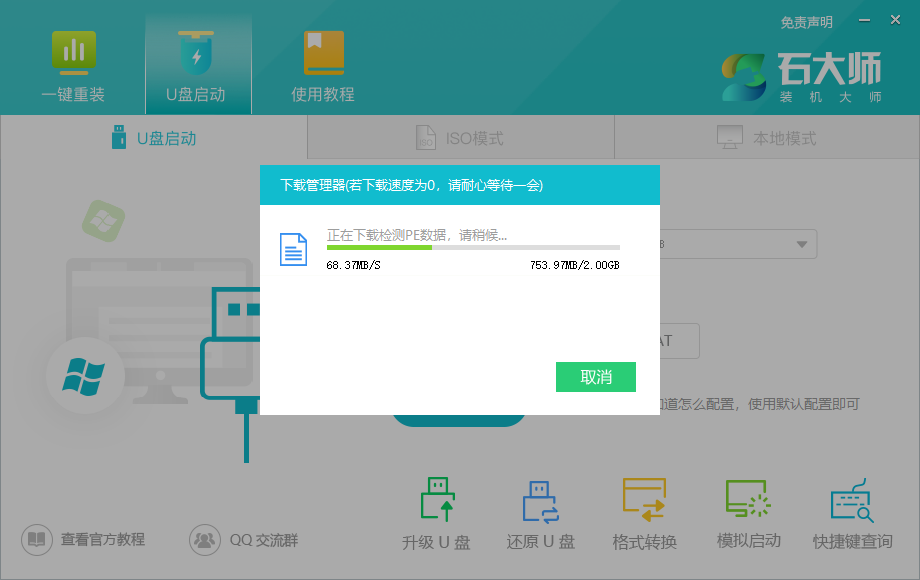
4、跳出提示备份U盘内重要资料,如无需备份,点击“确定”。
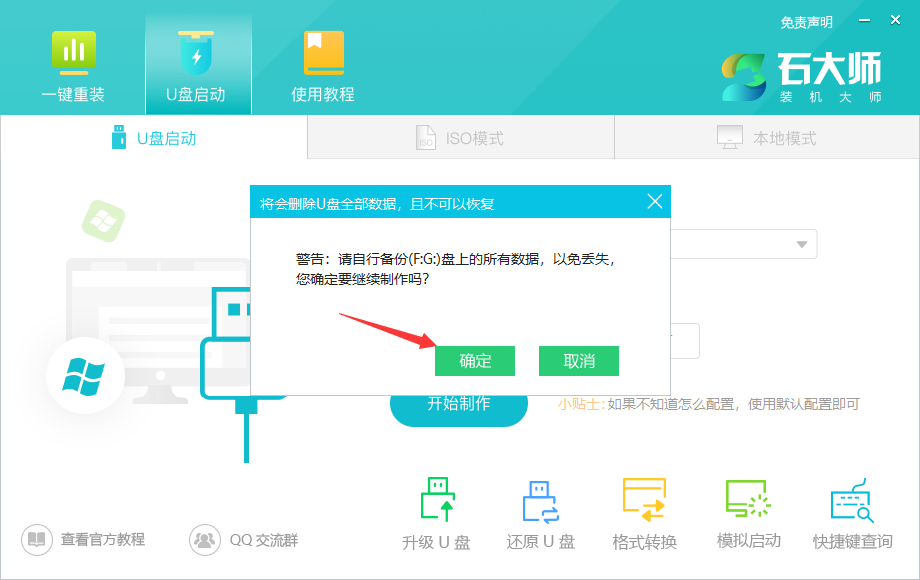
5、选择自己想要安装的系统镜像,点击“下载系统并制作”,本软件提供的系统为原版系统(也可选择取消下载系统制作)。
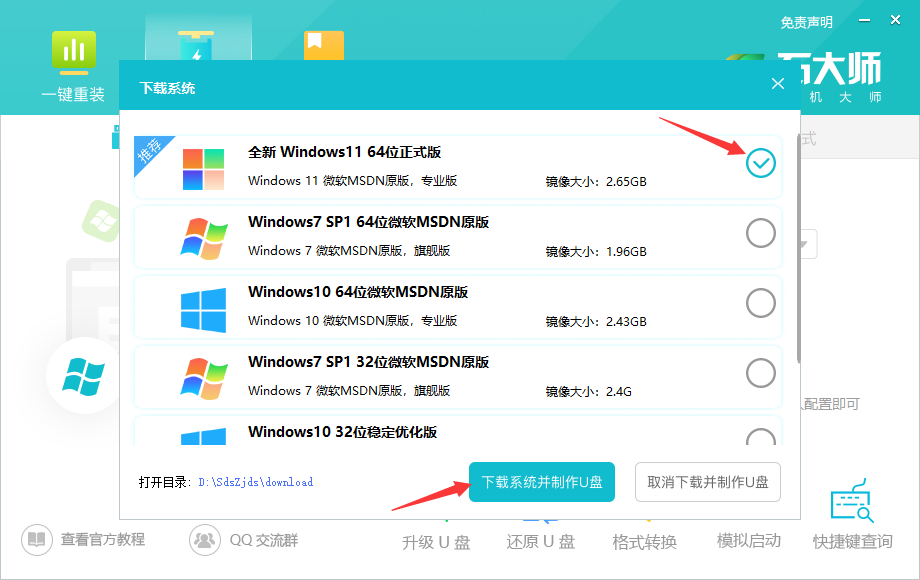
6、正在下载系统镜像,请勿关闭软件。
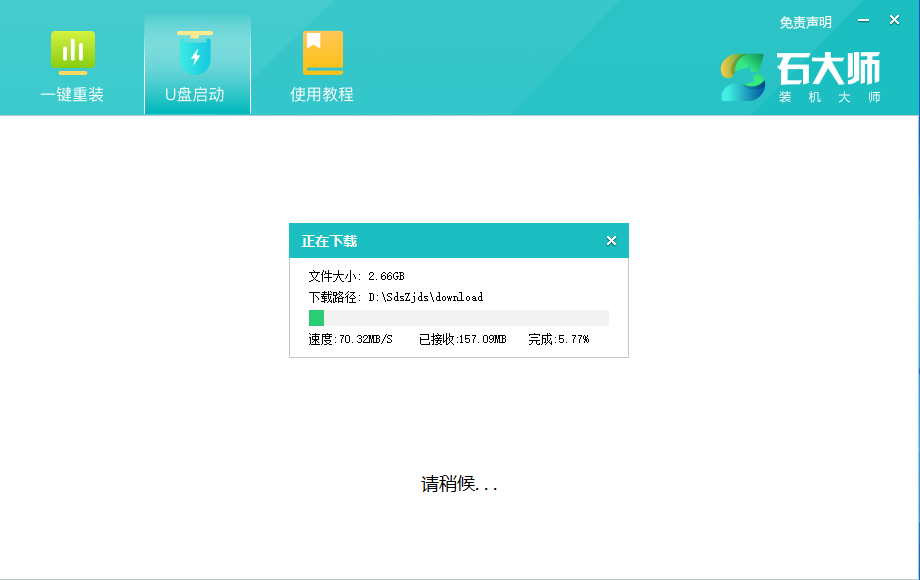
7、正在制作U盘启动工具。
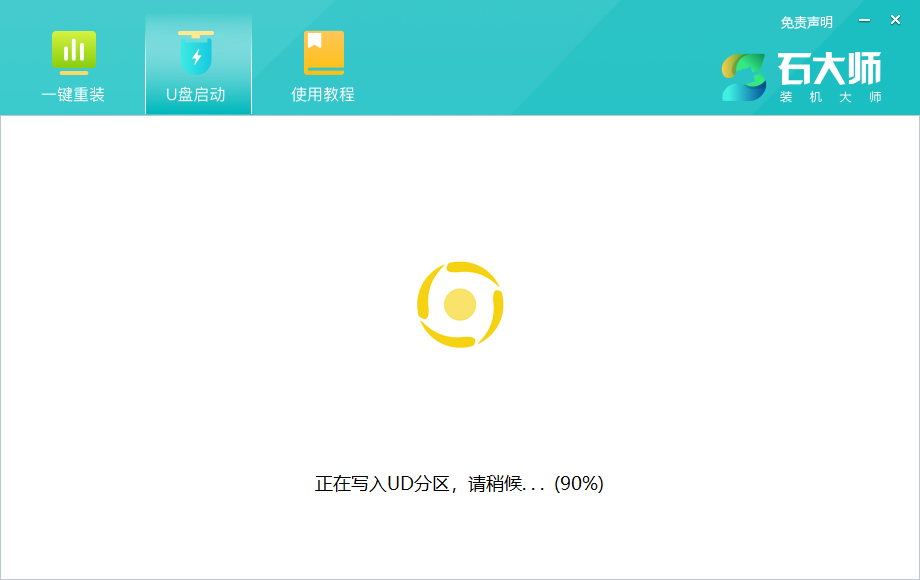
8、正在拷备系统镜像到U盘。
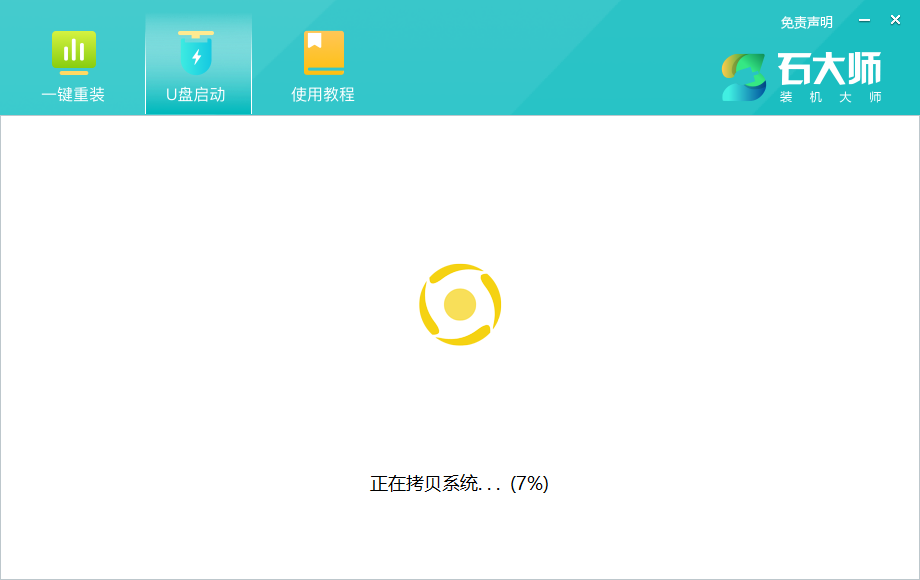
9、提示制作完成,点击“确定”。
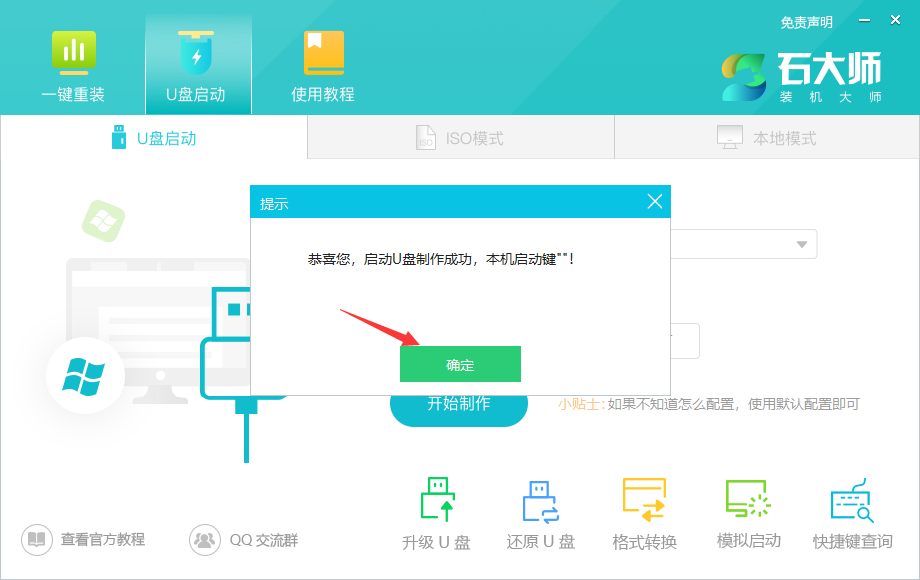
10、选择“模拟启动”,点击“BIOS”。
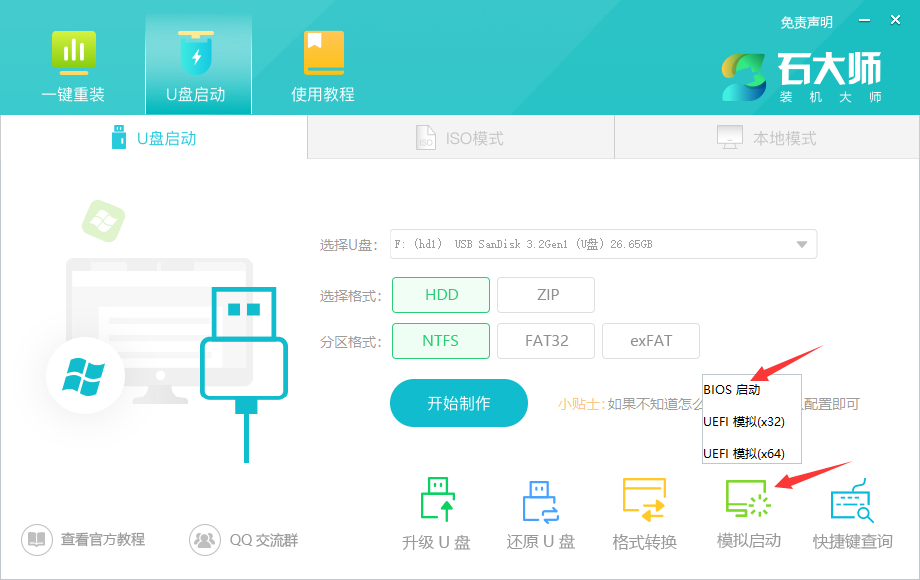
11、出现这个界面,表示石大师U盘启动工具已制作成功。