宝塔服务器面板,一键全能部署及管理,送你10850元礼包,点我领取
转自:http://www.xitonghe.com/jiaocheng/anzhuang-4676.html
在MAc苹果电脑,Mac air上安装Windows7相信大家都已经会了吧,好吧Win7马上就要过时了,Win10双系统苹果才是王道!目前网络上不缺少Mac安装Win10的教程,不过都不够详细!下面小编整理了“Mac air苹果笔记本安装Win10双系统教程”最详细的教程!希望能帮助用户顺利安装Win10双系统。
要准备的东西:
一、MAC苹果电脑,mac一体机 Mac air Mac pro都可以啦!不过一定要能进MAC OS哦。
二、U盘(大于等于8G,确定不是坏的)
三、Win10 64位正式版ISO镜像(专业版)和 Win10激活工具
教程开始:
1、分区–进入苹果电脑的Mac OS系统,找到“实用工具”里的“磁盘工具”,双击打开,先点本机总的那块儿磁盘,再选择“分区”,点“+”增加一个分区,右侧“大小”可以调整WINDOWS的大小,确定好分区大小之后,点击“应用”,就可以等待分区完毕了!(注意:1、WINDOWS分区的格式是Mac OS扩展(日志式)2、如果提示分区失败的话,可以进入recovery分区修复一下磁盘,如果修复后还是不行,建议整个磁盘格式化重装Mac吧)
<ignore_js_op>![Mac air苹果笔记本安装Win10双系统教程(绝对能成功,超详细!)[转]-风君子博客 Mac air苹果笔记本安装Win10双系统教程(绝对能成功,超详细!)[转]-风君子博客](http://www.xitonghe.com/uploadfile/2015/1225/20151225081007734.png)
我们还需要把下载好的win10正式版ISO先复制到MAC上,方便U盘写入。
<ignore_js_op>![Mac air苹果笔记本安装Win10双系统教程(绝对能成功,超详细!)[转]-风君子博客 Mac air苹果笔记本安装Win10双系统教程(绝对能成功,超详细!)[转]-风君子博客](http://www.xitonghe.com/uploadfile/2015/1225/20151225081009712.png)
2、使用BootCamp助理制作WIN10启动U盘和获取WINDOWS对应的驱动
BootCamp助理的位置在–应用程序–实用工具下,找到后双击打开
<ignore_js_op>![Mac air苹果笔记本安装Win10双系统教程(绝对能成功,超详细!)[转]-风君子博客 Mac air苹果笔记本安装Win10双系统教程(绝对能成功,超详细!)[转]-风君子博客](http://www.xitonghe.com/uploadfile/2015/1225/20151225081009130.png)
打开BootCamp助理后点击继续
<ignore_js_op>![Mac air苹果笔记本安装Win10双系统教程(绝对能成功,超详细!)[转]-风君子博客 Mac air苹果笔记本安装Win10双系统教程(绝对能成功,超详细!)[转]-风君子博客](http://www.xitonghe.com/uploadfile/2015/1225/20151225081009844.png)
选择第一个选项(制作WIN10 U盘启动)和第二个选项(获取WINDOWS对应的驱动)
<ignore_js_op>![Mac air苹果笔记本安装Win10双系统教程(绝对能成功,超详细!)[转]-风君子博客 Mac air苹果笔记本安装Win10双系统教程(绝对能成功,超详细!)[转]-风君子博客](http://www.xitonghe.com/uploadfile/2015/1225/20151225081010709.png)
第一、选取正确的ISO镜像 第二、目的磁盘选择你确定是好的那个U盘(U盘记得先格式化一下,格式为Mac OS 扩展(日志式))
<ignore_js_op>![Mac air苹果笔记本安装Win10双系统教程(绝对能成功,超详细!)[转]-风君子博客 Mac air苹果笔记本安装Win10双系统教程(绝对能成功,超详细!)[转]-风君子博客](http://www.xitonghe.com/uploadfile/2015/1225/20151225081010501.png)
点继续开始格式版U盘
<ignore_js_op>![Mac air苹果笔记本安装Win10双系统教程(绝对能成功,超详细!)[转]-风君子博客 Mac air苹果笔记本安装Win10双系统教程(绝对能成功,超详细!)[转]-风君子博客](http://www.xitonghe.com/uploadfile/2015/1225/20151225081010132.png)
然后等着就可以了
<ignore_js_op>![Mac air苹果笔记本安装Win10双系统教程(绝对能成功,超详细!)[转]-风君子博客 Mac air苹果笔记本安装Win10双系统教程(绝对能成功,超详细!)[转]-风君子博客](http://www.xitonghe.com/uploadfile/2015/1225/20151225081011453.png)
正在写入Win10 iso到U盘中。。
<ignore_js_op>![Mac air苹果笔记本安装Win10双系统教程(绝对能成功,超详细!)[转]-风君子博客 Mac air苹果笔记本安装Win10双系统教程(绝对能成功,超详细!)[转]-风君子博客](http://www.xitonghe.com/uploadfile/2015/1225/20151225081011422.png)
正在下载对应的Win10驱动及支持软件….快慢看网速了!
<ignore_js_op>![Mac air苹果笔记本安装Win10双系统教程(绝对能成功,超详细!)[转]-风君子博客 Mac air苹果笔记本安装Win10双系统教程(绝对能成功,超详细!)[转]-风君子博客](http://www.xitonghe.com/uploadfile/2015/1225/20151225081012542.png)
快完成的时候会提示下面窗口,输入你系统密码点回车就可以
<ignore_js_op>![Mac air苹果笔记本安装Win10双系统教程(绝对能成功,超详细!)[转]-风君子博客 Mac air苹果笔记本安装Win10双系统教程(绝对能成功,超详细!)[转]-风君子博客](http://www.xitonghe.com/uploadfile/2015/1225/20151225081012534.png)
完成–U盘启动和win所需的驱动都在U盘里了
<ignore_js_op>![Mac air苹果笔记本安装Win10双系统教程(绝对能成功,超详细!)[转]-风君子博客 Mac air苹果笔记本安装Win10双系统教程(绝对能成功,超详细!)[转]-风君子博客](http://www.xitonghe.com/uploadfile/2015/1225/20151225081012356.png)
4、重启电脑,用做好的U盘启动安装WIN10
重启电脑长按OPTION不放(两边按哪个都行)
<ignore_js_op>![Mac air苹果笔记本安装Win10双系统教程(绝对能成功,超详细!)[转]-风君子博客 Mac air苹果笔记本安装Win10双系统教程(绝对能成功,超详细!)[转]-风君子博客](http://www.xitonghe.com/uploadfile/2015/1225/20151225081013632.jpg)
然后会出现下图所示,选择第四个黄色U盘启动,点回车进入
<ignore_js_op>![Mac air苹果笔记本安装Win10双系统教程(绝对能成功,超详细!)[转]-风君子博客 Mac air苹果笔记本安装Win10双系统教程(绝对能成功,超详细!)[转]-风君子博客](http://www.xitonghe.com/uploadfile/2015/1225/20151225081013805.jpg)
OK,出现win10的安装界面了点击下一步
<ignore_js_op>![Mac air苹果笔记本安装Win10双系统教程(绝对能成功,超详细!)[转]-风君子博客 Mac air苹果笔记本安装Win10双系统教程(绝对能成功,超详细!)[转]-风君子博客](http://www.xitonghe.com/uploadfile/2015/1225/20151225081013968.jpg)
序列号不用输入点击跳过;
<ignore_js_op>![Mac air苹果笔记本安装Win10双系统教程(绝对能成功,超详细!)[转]-风君子博客 Mac air苹果笔记本安装Win10双系统教程(绝对能成功,超详细!)[转]-风君子博客](http://www.xitonghe.com/uploadfile/2015/1225/20151225081014298.jpg)
可以选择专业版和家庭版,果断选择专业版了,点击下一步
<ignore_js_op>![Mac air苹果笔记本安装Win10双系统教程(绝对能成功,超详细!)[转]-风君子博客 Mac air苹果笔记本安装Win10双系统教程(绝对能成功,超详细!)[转]-风君子博客](http://www.xitonghe.com/uploadfile/2015/1225/20151225081014750.jpg)
点击下一步
<ignore_js_op>![Mac air苹果笔记本安装Win10双系统教程(绝对能成功,超详细!)[转]-风君子博客 Mac air苹果笔记本安装Win10双系统教程(绝对能成功,超详细!)[转]-风君子博客](http://www.xitonghe.com/uploadfile/2015/1225/20151225081014814.jpg)
选择刚刚分了80G的那个区,点删除(注意:其他分区和未分配的空间不要动,删除后Mac OS就崩溃了)
<ignore_js_op>![Mac air苹果笔记本安装Win10双系统教程(绝对能成功,超详细!)[转]-风君子博客 Mac air苹果笔记本安装Win10双系统教程(绝对能成功,超详细!)[转]-风君子博客](http://www.xitonghe.com/uploadfile/2015/1225/20151225081015620.jpg)
删除后会出现下面页面,然后点新建
<ignore_js_op>![Mac air苹果笔记本安装Win10双系统教程(绝对能成功,超详细!)[转]-风君子博客 Mac air苹果笔记本安装Win10双系统教程(绝对能成功,超详细!)[转]-风君子博客](http://www.xitonghe.com/uploadfile/2015/1225/20151225081015478.jpg)
然后再点应用(大小默认的最大,不用自己调整)
<ignore_js_op>![Mac air苹果笔记本安装Win10双系统教程(绝对能成功,超详细!)[转]-风君子博客 Mac air苹果笔记本安装Win10双系统教程(绝对能成功,超详细!)[转]-风君子博客](http://www.xitonghe.com/uploadfile/2015/1225/20151225081015633.jpg)
点击确定
<ignore_js_op>![Mac air苹果笔记本安装Win10双系统教程(绝对能成功,超详细!)[转]-风君子博客 Mac air苹果笔记本安装Win10双系统教程(绝对能成功,超详细!)[转]-风君子博客](http://www.xitonghe.com/uploadfile/2015/1225/20151225081015540.jpg)
windows主分区已经完成,选择后点下一步
<ignore_js_op>![Mac air苹果笔记本安装Win10双系统教程(绝对能成功,超详细!)[转]-风君子博客 Mac air苹果笔记本安装Win10双系统教程(绝对能成功,超详细!)[转]-风君子博客](http://www.xitonghe.com/uploadfile/2015/1225/20151225081016925.jpg)
好了,开始向磁盘展开win10系统文件了,等…
<ignore_js_op>![Mac air苹果笔记本安装Win10双系统教程(绝对能成功,超详细!)[转]-风君子博客 Mac air苹果笔记本安装Win10双系统教程(绝对能成功,超详细!)[转]-风君子博客](http://www.xitonghe.com/uploadfile/2015/1225/20151225081016643.jpg)
完成–自动重启
<ignore_js_op>![Mac air苹果笔记本安装Win10双系统教程(绝对能成功,超详细!)[转]-风君子博客 Mac air苹果笔记本安装Win10双系统教程(绝对能成功,超详细!)[转]-风君子博客](http://www.xitonghe.com/uploadfile/2015/1225/20151225081016592.jpg)
自动重启后就自动进入WIN10启动界面了,点“以后再说”
<ignore_js_op>![Mac air苹果笔记本安装Win10双系统教程(绝对能成功,超详细!)[转]-风君子博客 Mac air苹果笔记本安装Win10双系统教程(绝对能成功,超详细!)[转]-风君子博客](http://www.xitonghe.com/uploadfile/2015/1225/20151225081017404.jpg)
点击“使用快速设置”
<ignore_js_op>![Mac air苹果笔记本安装Win10双系统教程(绝对能成功,超详细!)[转]-风君子博客 Mac air苹果笔记本安装Win10双系统教程(绝对能成功,超详细!)[转]-风君子博客](http://www.xitonghe.com/uploadfile/2015/1225/20151225081017166.jpg)
新建一个账户,密码可以不填
<ignore_js_op>![Mac air苹果笔记本安装Win10双系统教程(绝对能成功,超详细!)[转]-风君子博客 Mac air苹果笔记本安装Win10双系统教程(绝对能成功,超详细!)[转]-风君子博客](http://www.xitonghe.com/uploadfile/2015/1225/20151225081017988.jpg)
<ignore_js_op style=”color: rgb(110, 110, 110); font-family: Times; line-height: 25px; text-indent: 28px;”>
5、安装WINDOWS对应的BootCamp驱动(驱动已经在U盘里)
双击打开BootCamp文件夹
<ignore_js_op>![Mac air苹果笔记本安装Win10双系统教程(绝对能成功,超详细!)[转]-风君子博客 Mac air苹果笔记本安装Win10双系统教程(绝对能成功,超详细!)[转]-风君子博客](http://www.xitonghe.com/uploadfile/2015/1225/20151225081018486.jpg)
双击Setup安装
<ignore_js_op>![Mac air苹果笔记本安装Win10双系统教程(绝对能成功,超详细!)[转]-风君子博客 Mac air苹果笔记本安装Win10双系统教程(绝对能成功,超详细!)[转]-风君子博客](http://www.xitonghe.com/uploadfile/2015/1225/20151225081018379.jpg)
单机下一步
<ignore_js_op>![Mac air苹果笔记本安装Win10双系统教程(绝对能成功,超详细!)[转]-风君子博客 Mac air苹果笔记本安装Win10双系统教程(绝对能成功,超详细!)[转]-风君子博客](http://www.xitonghe.com/uploadfile/2015/1225/20151225081018678.jpg)
等…
<ignore_js_op>![Mac air苹果笔记本安装Win10双系统教程(绝对能成功,超详细!)[转]-风君子博客 Mac air苹果笔记本安装Win10双系统教程(绝对能成功,超详细!)[转]-风君子博客](http://www.xitonghe.com/uploadfile/2015/1225/20151225081019361.jpg)
等…
<ignore_js_op>![Mac air苹果笔记本安装Win10双系统教程(绝对能成功,超详细!)[转]-风君子博客 Mac air苹果笔记本安装Win10双系统教程(绝对能成功,超详细!)[转]-风君子博客](http://www.xitonghe.com/uploadfile/2015/1225/20151225081019624.jpg)
完成–会提示重启电脑
<ignore_js_op>![Mac air苹果笔记本安装Win10双系统教程(绝对能成功,超详细!)[转]-风君子博客 Mac air苹果笔记本安装Win10双系统教程(绝对能成功,超详细!)[转]-风君子博客](http://www.xitonghe.com/uploadfile/2015/1225/20151225081019887.jpg)
6、打开WIN10激活工具,点击激活就大功告成喽
<ignore_js_op>![Mac air苹果笔记本安装Win10双系统教程(绝对能成功,超详细!)[转]-风君子博客 Mac air苹果笔记本安装Win10双系统教程(绝对能成功,超详细!)[转]-风君子博客](http://www.xitonghe.com/uploadfile/2015/1225/20151225081020745.jpg)
<ignore_js_op>![Mac air苹果笔记本安装Win10双系统教程(绝对能成功,超详细!)[转]-风君子博客 Mac air苹果笔记本安装Win10双系统教程(绝对能成功,超详细!)[转]-风君子博客](http://www.xitonghe.com/uploadfile/2015/1225/20151225081020759.jpg)
OK,好了,到这里,MAC安装Win10系统的详细教程就分享到这里了~~

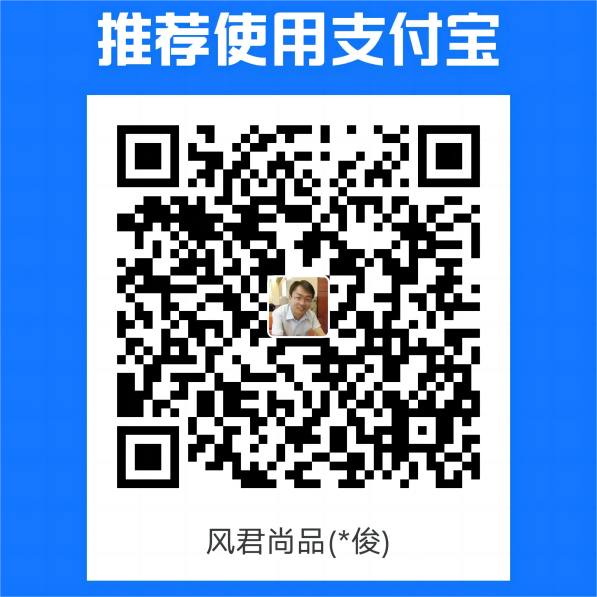 支付宝扫一扫
支付宝扫一扫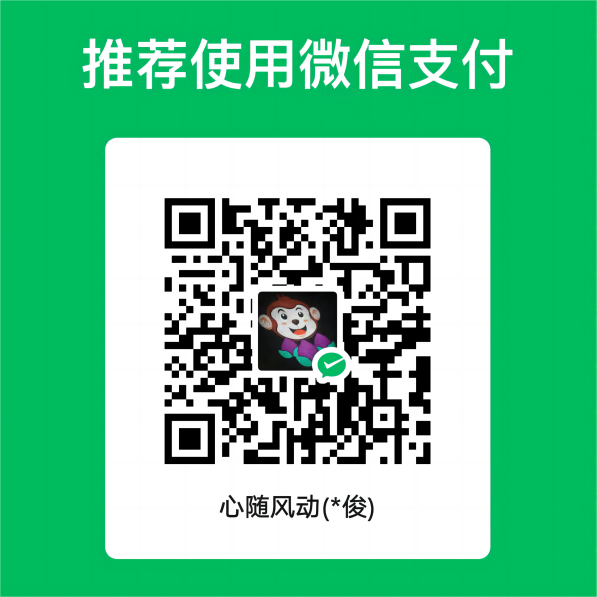 微信扫一扫
微信扫一扫










