宝塔服务器面板,一键全能部署及管理,送你10850元礼包,点我领取
初学Autodesk 3DS Max时,经常需要制作很多小家具模型,下面就为大家讲讲怎么样快速制作简单的木质靠背椅。
1、安装并运行Autodesk 3DS Max软件,在右侧“ 图形 ”卷栏下选择“ 样条线 ”, 并选择 “线 ”型,进行木椅截面绘制;
2、选择“ 线 ”型,在顶视图绘制450mm长的直线;
3、在“ 几何体 ”卷栏下,单击“ 复合对象 ”,打开“ 复合对象 ”菜单栏,单击“ 放样 ”按钮,点击拾取路径,拾取所画直线;
4、放样生成木质靠背椅的椅面和椅背;
5、并使用“ 线” 型工具,绘制出前后椅腿,绘制35mm线段;
6、按照步骤3所示进行放样生成靠背椅的前后腿,并按住shift键复制生成其余2条椅腿;
7、添加脚蹬,脚蹬位置;
8、全选靠背椅所有组件,单击组菜单栏下的“ 组 ”按钮,或按键盘快捷键“ Ctrl+G”键进行成组;
9、调整材质并进行渲染;


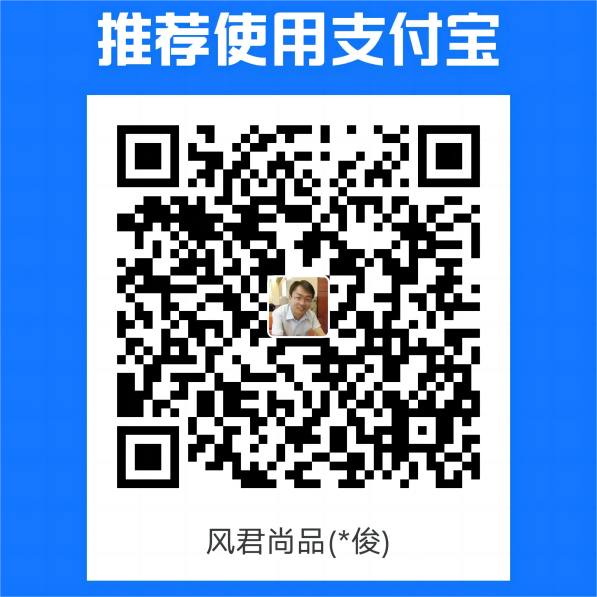 支付宝扫一扫
支付宝扫一扫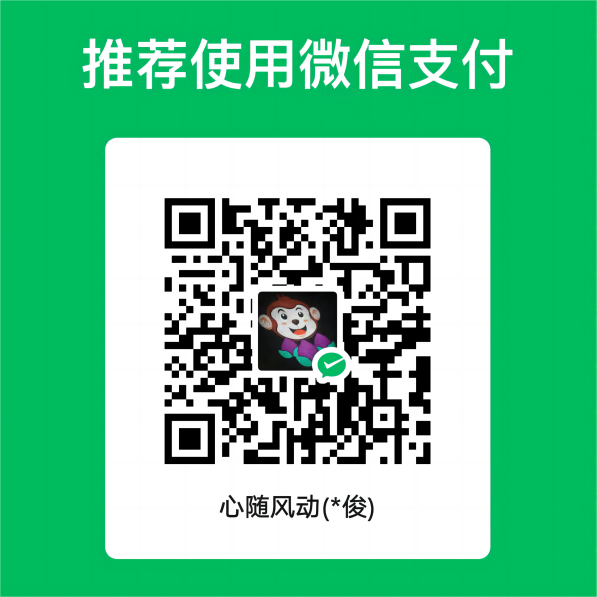 微信扫一扫
微信扫一扫









